W oficjalnym sklepie Windows Store znajduje się ponad 100 000 aplikacji Modern (Metro), a liczba ta rośnie każdego dnia. Jeśli jesteś użytkownikiem systemu Windows 8 / 8.1, istnieje duże prawdopodobieństwo, że regularnie odwiedzasz Sklep w poszukiwaniu nowych, interesujących aplikacji i instalujesz dziesiątki aplikacji każdego tygodnia.
W pewnym momencie wszyscy odinstalowujemy większość aplikacji zainstalowanych w sklepie, ponieważ albo nie są tak dobre, jak się tego spodziewaliście, albo już ich nie używają.

Odinstalowanie aplikacji zainstalowanej w sklepie Windows 8 jest dość proste. Po prostu kliknij aplikację prawym przyciskiem myszy, aby zobaczyć pasek aplikacji zawierający różne opcje i kliknij przycisk Odinstaluj, aby usunąć aplikację z komputera.
Chociaż możemy również kliknąć prawym przyciskiem myszy program na pulpicie na ekranie Start i kliknąć opcję Odinstaluj, system Windows otworzy tylko okno Programy i funkcje, a następnie ponownie kliknij nazwę programu ponownie (w Programy i funkcje) i kliknij Odinstaluj opcję, aby zainicjować proces.
W systemie Windows 8 firma Microsoft uprościła proces odinstalowywania aplikacji. System Windows 8.1 nie tylko umożliwia odinstalowanie wielu aplikacji i programów jednocześnie, ale także umożliwia jednoczesne odinstalowanie wielu aplikacji z wielu komputerów.
Wspomnieliśmy już o tych dwóch nowych funkcjach w naszych 50 nowych funkcjach w artykule dotyczącym systemu Windows 8.1, a tym razem stworzyliśmy trzyetapowy samouczek, który pomoże Ci przeprowadzić proces odinstalowywania wielu aplikacji jednocześnie w systemie Windows 8.1 .
Aby odinstalować wiele aplikacji jednocześnie:
Krok 1: Przejdź do ekranu startowego lub ekranu aplikacji (kliknij ikonę strzałki w dół, która pojawia się po przesunięciu kursora myszy w lewą stronę ekranu Start, aby wyświetlić ekran aplikacji).
Krok 2: Wybierz wszystkie aplikacje, które chcesz odinstalować. Aby to zrobić, kliknij prawym przyciskiem myszy wszystkie kafelki aplikacji jeden po drugim, aby wyświetlić pasek aplikacji u dołu ekranu z opcją Odinstaluj . A jeśli korzystasz z urządzenia dotykowego, możesz dotknąć jednego kafelka na raz i przesunąć go w górę, aby go wybrać.
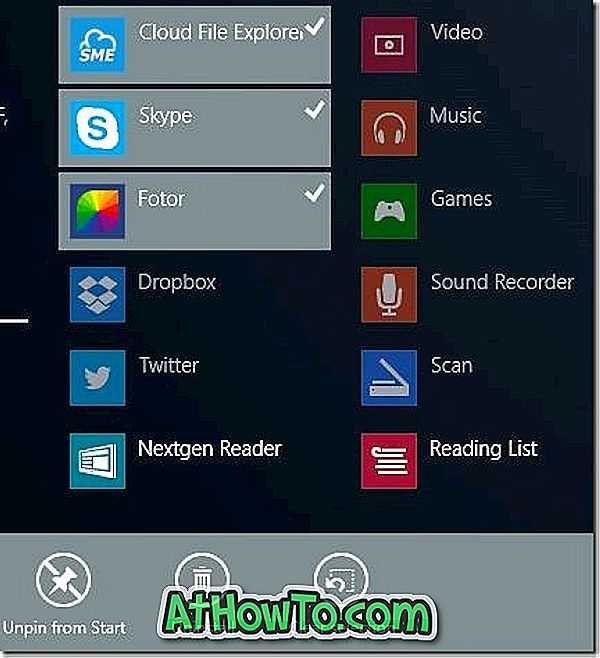
Krok 3: Kliknij ikonę Odinstaluj na pasku aplikacji, aby zobaczyć małe menu z nazwą wszystkich wybranych aplikacji, i upewnij się, że zaznaczono opcję Tylko z tego komputera, jeśli nie chcesz usuwać wybranych aplikacji ze wszystkich synchronizowane komputery PC.
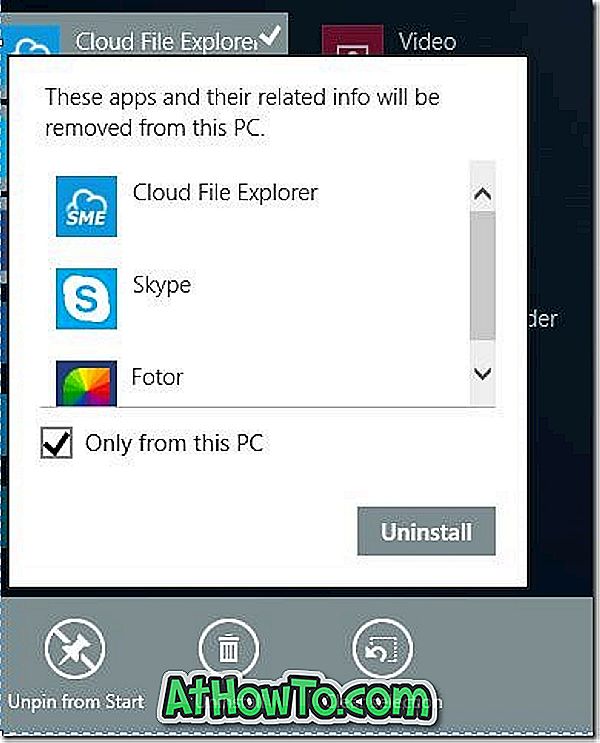
Krok 4: Na koniec kliknij przycisk Odinstaluj, aby usunąć wybrane aplikacje. To jest to! Właśnie odinstalowałeś kilka aplikacji ze swojego komputera.
UWAGA: Chociaż system Windows wyświetla opcję odinstalowywania po wybraniu wielu programów na ekranie startowym lub ekranie aplikacji, kliknięcie opcji Odinstaluj spowoduje przejście do okna Programy i funkcje.
Jeśli naprawdę chcesz przyspieszyć proces odinstalowywania programów na komputery stacjonarne, zalecamy dodanie opcji Odinstaluj do menu kontekstowego programu, aby można było rozpocząć proces deinstalacji, klikając prawym przyciskiem myszy ikonę programu, a następnie klikając polecenie Odinstaluj program.


![Jak uzyskać interfejs Windows 8 Ribbon UI w Windows 7, Vista i XP Explorer [Dokładny wygląd interfejsu wstążki]](https://athowto.com/img/vista-tweaks/942/how-get-windows-8-ribbon-ui-windows-7.jpg)









