Około dwóch tygodni temu Microsoft opowiedział o swoim nadchodzącym systemie operacyjnym Windows 10 i zaprezentował kilka ciekawych funkcji dostępnych w Windows 10. Ci, którzy oglądali transmisję na żywo z wydarzenia, prawdopodobnie zauważyli nowe przezroczyste menu Start.
Wszystkie funkcje pokazane podczas wydarzenia nie są dostępne w aktualnie dostępnej wersji 9926, ponieważ obie są różne. Z tego powodu nie ma opcji włączenia przezroczystego menu Start w kompilacji 9926 systemu Windows 10.
Powiedziawszy, ci z was, którzy nie mogą czekać na oficjalne wydanie następnej wersji Windows 10, mogą użyć małego oprogramowania o nazwie Glass2K, aby przezroczyste było menu Start kompilacji 9926.

Glass2K to małe narzędzie wydane kilka lat temu, aby dostosować poziom przezroczystości menu Start i paska zadań systemu Windows 7, ale zaskakująco działa również w systemie Windows 10. Pozwala to na szybkie dostosowanie przezroczystości. Innym zastosowaniem Glass2K jest to, że pozwala ponownie przywrócić pasek zadań Windows 10.
Uczyń menu Start przezroczystym w systemie Windows 10
Postępuj zgodnie z poniższymi instrukcjami, aby menu Start systemu Windows 10 było przezroczyste za pomocą oprogramowania Glass2K.
Krok 1: Odwiedź tę stronę, aby pobrać oprogramowanie Glass2K. Jak wspomniano powyżej, został on ostatnio zaktualizowany kilka lat temu, ale jest kompatybilny zarówno z 32, jak i 64-bitowymi wersjami systemu Windows 10.
Krok 2: Uruchom narzędzie Glass2K, aby zobaczyć poniższy ekran. Glass2K jest samodzielnym narzędziem i nie wymaga instalacji.
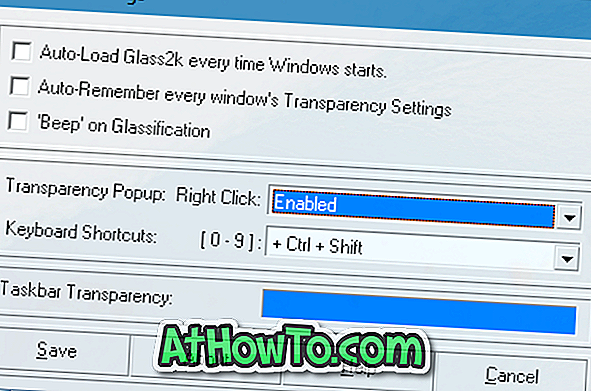
Po prostu kliknij przycisk Zapisz.
Krok 3: Teraz naciśnij klawisz z logo systemu Windows, aby wyświetlić menu Start. Gdy menu Start jest otwarte, użyj skrótu klawiaturowego Ctrl + Shift + 0-9, aby zmienić poziom przezroczystości menu Start. To znaczy, na przykład, naciśnięcie Ctrl + Shift + 1 spowoduje, że menu Start będzie całkowicie przezroczyste.
Krok 4: A jeśli chcesz, aby pasek zadań był przezroczysty, otwórz Ustawienia Glass2K i dostosuj to samo w sekcji Przezroczystość paska zadań.
UWAGA 1: Przy ustawieniach domyślnych Glass2K nie ładuje się automatycznie w systemie Windows. Dlatego upewnij się, że za każdym razem, gdy system Windows się uruchamia, sprawdź automatyczne ładowanie Glass2K. Upewnij się również, że zaznaczysz opcję Automatycznie zapamiętaj ustawienia przezroczystości każdego okna.
UWAGA 2: Przy ustawieniach domyślnych, po kliknięciu prawym przyciskiem myszy okna lub menu Start Glass2K pokazuje menu, które pomaga dostosować poziom przezroczystości otwartego okna, ale może być konieczne wyłączenie go, aby uniknąć wyświetlania menu przy każdym kliknięciu prawym przyciskiem myszy w oknie.
Aby go wyłączyć, otwórz ustawienia Glass2K, a następnie wybierz opcję Wyłączone z menu rozwijanego obok opcji Przejrzyj wyskakujące menu prawym przyciskiem myszy.


![Jak uzyskać interfejs Windows 8 Ribbon UI w Windows 7, Vista i XP Explorer [Dokładny wygląd interfejsu wstążki]](https://athowto.com/img/vista-tweaks/942/how-get-windows-8-ribbon-ui-windows-7.jpg)









