Gdzieś w sierpniu sprzedałem mój trzyletni iPhone jednemu z przyjaciół mojego przyjaciela. Ponieważ nie użyłem go do zrobienia żadnych niezapomnianych zdjęć, chciałem tylko wyeksportować wszystkie moje kontakty do komputera w formacie CSV, aby móc otworzyć plik za pomocą programu Microsoft Excel i wielu innych aplikacji.

Wiem niewiele o iOS. Chociaż wiedziałem, że mogę tworzyć kopie zapasowe wszystkich moich kontaktów i danych na moim komputerze z systemem Windows 10 i 8.1 za pomocą oprogramowania iTunes, chciałem użyć lepszego sposobu, ponieważ chciałem wykonać kopię zapasową tylko moich kontaktów. Ponadto, o ile wiem, iTunes nie może eksportować kontaktów zapisanych w iPhone w formacie CSV.
Szybkie wyszukiwanie w internecie ujawniło, że tworzenie kopii zapasowej zadań kontaktów iPhone'a nie jest tak proste, jak importowanie zdjęć z iPhone'a z Windows PC. Chociaż istnieje wiele aplikacji do tworzenia kopii zapasowych lub eksportowania kontaktów iPhone'a, większość z nich jest płatna lub nie obsługuje eksportu dużej liczby kontaktów w bezpłatnej wersji.
Po przeszukiwaniu iTunes Store i zainstalowaniu kilku aplikacji, w końcu natknąłem się na miłą, bezpłatną aplikację, która może tworzyć kopie zapasowe lub eksportować wszystkie kontakty zapisane w iPhone w formacie CSV.
Moja kopia zapasowa kontaktów to bezpłatna aplikacja dla iPhone'a, która umożliwia szybkie tworzenie kopii zapasowych kontaktów bez pomocy iTunes lub innego oprogramowania. Wystarczy zainstalować My Backup Backup, a następnie postępować zgodnie z poniższymi instrukcjami, aby wyeksportować kontakty iPhone'a w formacie CSV.
Zauważ, że Moja kopia zapasowa kontaktów jest całkowicie bezpłatna, ale upewnij się, że instalujesz właściwą wersję, ponieważ dostępna jest również wersja Moja kopia zapasowa kontaktów.
Utwórz kopię zapasową kontaktów iPhone'a w formacie CSV lub vCard
Krok 1: Otwórz aplikację My Contacts Backup.

Krok 2: Jeśli chcesz wyeksportować swoje kontakty w formacie CSV, stuknij ikonę ustawień, a następnie zmień typ eksportu na CSV z domyślnej vCard. A jeśli czujesz się dobrze z formatem vCard, przejdź do następnego kroku.


Krok 3: Stuknij przycisk Eksportuj, aby najpierw utworzyć kopię zapasową wszystkich kontaktów. Po zakończeniu tworzenia kopii zapasowej zobaczysz przycisk Email.

A jeśli pominąłeś krok 2 w celu utworzenia kopii zapasowej kontaktów w formacie vCard, zamiast opcji Eksportuj zobaczysz opcję E-mail.
Krok 4: Stuknij przycisk E-mail, wprowadź adres e-mail, na który chcesz wysłać plik CSV zawierający kontakty, a następnie stuknij przycisk Wyślij.



Krok 5: Zaloguj się na swoje konto e-mail na komputerze, otwórz wiadomość zawierającą plik CSV jako załącznik, a następnie pobierz ją na swój komputer. To wszystko!

Łatwa kopia zapasowa kontaktów to kolejna dobra aplikacja do tworzenia kopii zapasowych kontaktów na Twój adres e-mail.

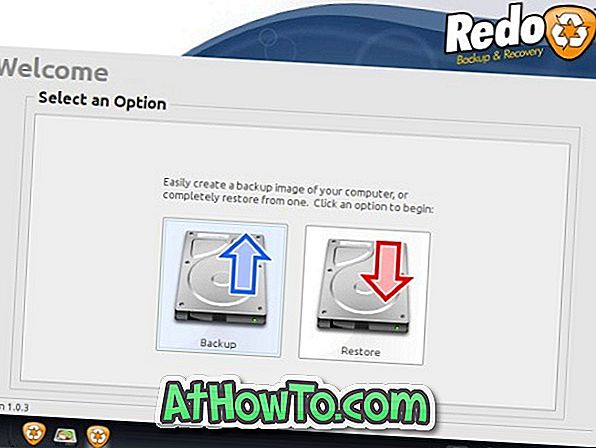
![Jak uzyskać interfejs Windows 8 Ribbon UI w Windows 7, Vista i XP Explorer [Dokładny wygląd interfejsu wstążki]](https://athowto.com/img/vista-tweaks/942/how-get-windows-8-ribbon-ui-windows-7.jpg)









