Po kliknięciu ikony sieci bezprzewodowej na pasku zadań pojawia się wysuw sieciowy, który wyświetla wszystkie sieci Wi-Fi w Twojej lokalizacji wykryte przez kartę sieci bezprzewodowej komputera. W zależności od pory dnia i miejsca zamieszkania możesz zobaczyć kilka nazw sieci Wi-Fi (SSID) do kilkudziesięciu z nich.
Osoby, które skonfigurowały system Windows 10 do automatycznego łączenia się z siecią Wi-Fi, zazwyczaj nie muszą klikać ikony Wi-Fi, ponieważ system Windows 10 automatycznie łączy się z siecią Wi-Fi natychmiast po włączeniu komputera.

Jeśli z jakiegoś powodu nie lubisz widzieć sieci Wi-Fi sąsiada w wysuwanej sieci / Wi-Fi, możesz sprawić, aby komputer z systemem Windows 10 ignorował Wi-Fi i nie pokazywał go w Wi- Wysuwana strona Fi.
Jak wiesz, sieć wysuwana sieć / Wi-Fi nie oferuje opcji ukrywania sieci. Musimy użyć wiersza polecenia, aby ukryć sieć Wi-Fi.
Ukryj identyfikatory SSID Wi-Fi w systemie Windows 10
W tym przewodniku zobaczymy, jak ukryć jedną lub więcej sieci Wi-Fi w menu wysuwanym Wi-Fi w systemie Windows 10.
Krok 1: Uruchom wiersz polecenia jako administrator. Aby to zrobić, wpisz CMD w wyszukiwaniu Start / pasek zadań, kliknij prawym przyciskiem myszy wpis Wiersz polecenia, a następnie kliknij Uruchom jako opcja administratora.
Gdy pojawi się monit Kontrola konta użytkownika, kliknij przycisk Tak .
Krok 2: W oknie Wiersz polecenia wykonaj następujące polecenie:
netsh wlan dodaj filtr uprawnienie = blok ssid = nazwa networktype = infrastruktura
W powyższym poleceniu zastąp nazwę SSID (nazwą) sieci Wi-Fi, którą chcesz ukryć. Na przykład, aby ukryć moje biuro Wi-Fi:
netsh wlan dodaj filtr uprawnienie = blok ssid = Office networktype = infrastruktura
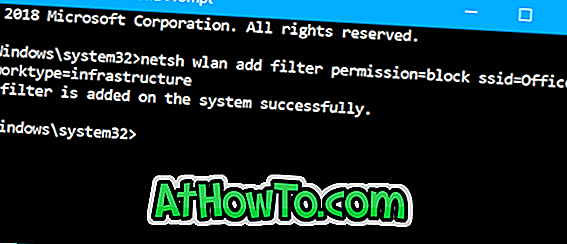
Od teraz nie zobaczysz nazwy sieci Wi-Fi (SSID), którą usunąłeś za pomocą powyższego polecenia.
Aby ponownie wyświetlić sieć Wi-Fi w menu wysuwanym Wi-Fi, wykonaj następujące polecenie:
netsh wlan usuń uprawnienie filtru = blok ssid = Nazwa typ sieci = infrastruktura
Zastąp „Nazwa” rzeczywistą nazwą (SSID) Wi-Fi.

Jak ponownie zainstalować sterownik Wi-Fi w przewodniku systemu Windows 10 może Cię również zainteresować.













