Prawdopodobnie słyszałeś już o funkcji Windows To Go w systemie operacyjnym Windows 8. Jeśli nie znasz systemu Windows To Go, jest to nowa funkcja dostępna w systemie Windows 8, która umożliwia zainstalowanie i uruchomienie systemu Windows 8 z urządzenia pamięci masowej USB.
Mówiąc najprościej, Windows To Go najpierw instaluje Windows 8 na dysku USB. Następnie można podłączyć dysk USB do komputera i uruchomić komputer za pomocą nowego dysku USB z systemem Windows 8. Termin Windows 8 z dysku USB nie powinien być mylony z instalacją Windows 8 z dysku USB. Ten późniejszy jest używany do instalacji Windows 8 z USB (patrz bootowalny USB), a poprzedni (Windows To Go) jest używany do uruchamiania komputera z Windows 8 zainstalowanego na dysku USB.
Jeśli korzystałeś z kompilacji Windows 8 Developer Preview, prawdopodobnie wiesz, że Windows To Go nie jest dostępny w Windows 8 Developer Preview. Jak zainstalować system Windows 8 na dysku USB bez korzystania z funkcji Windows To Go?
W tym przewodniku pokażemy, jak łatwo zainstalować system Windows 8 na dysku USB. Dzięki za Windows8Italia za to.
Rzeczy, których potrzebujesz:
# Bootable Windows 8 PC (jeśli jesteś na Vista lub Windows 7, zainstaluj Windows 8 na VMware lub VirtualBox)
# Dysk USB o pojemności 16 GB lub większej
# Plik Windows 8 DVD lub Windows 8 ISO
Procedura:
Krok 1: Uruchom bieżący komputer z systemem Windows 8. Jeśli korzystasz z systemu Vista lub Windows 7, zapoznaj się z naszą instrukcją instalacji systemu Windows 8 na VMware lub instalacji Windows 8 w przewodniku VirtualBox. Po zainstalowaniu użyj systemu Windows 8 uruchomionego na maszynie wirtualnej, aby zainstalować system Windows 8 na dysku USB.
Krok 2: Podłącz dysk USB (16 GB lub większy) i zrób kopię zapasową wszystkich danych z USB w bezpiecznym miejscu. Będziemy formatować dysk USB, aby można go było uruchomić.
Krok 3: Pobierz i zainstaluj zestaw automatycznej instalacji systemu Windows (WAIK) dla systemu Windows 7 w systemie Windows 8. Oprogramowanie WAIK ma ~ 1, 7 GB. Po zainstalowaniu przejdź do folderu C: Program Files Windows AIK Tools, aby zobaczyć foldery amd64 i x86. Jeśli korzystasz z 32-bitowego systemu Windows 8, skopiuj plik imagex.exe z folderu x86 na pulpit. Jeśli korzystasz z wersji 64-bitowej, skopiuj plik imagex.exe z folderu amd64 na pulpit.
Krok 4: Jeśli masz dysk DVD z systemem Windows 8, włóż go do napędu optycznego (napęd DVD) i zanotuj literę napędu DVD. A jeśli masz system Windows 8 ISO (zobacz bezpośrednie łącza pobierania ISO 8 systemu Windows), po prostu kliknij prawym przyciskiem myszy ISO i wybierz opcję Montuj. Pojawi się nowy dysk w obszarze Urządzenia z wymienną pamięcią w komputerze (Mój komputer).


Krok 5: Następnie otwórz wiersz polecenia z uprawnieniami administratora. Musisz uruchomić wiersz polecenia jako administrator, aby zakończyć procedurę bez żadnych błędów. Przejdź do ekranu startowego systemu Windows 8, wpisz CMD, a następnie naciśnij Ctrl + Shift + Enter, aby uruchomić wiersz polecenia z uprawnieniami administratora. Kliknij przycisk Tak, aby wyświetlić monit Kontrola konta użytkownika. Aby uzyskać więcej informacji, możesz odnieść się do naszego sposobu uruchamiania wiersza polecenia jako przewodnika administratora.
Krok 6: W wierszu polecenia wpisz następujące polecenie i naciśnij klawisz Enter:
Diskpart
Następnie wpisz List Disk i naciśnij klawisz Enter.
Zobaczysz listę podłączonych napędów pamięci masowej do komputera (patrz zrzut ekranu). Jeśli twój komputer ma jeden dysk wewnętrzny i jeden dysk zewnętrzny (ten, który podłączyłeś w kroku 2), musisz wybrać Dysk 1 w następnym kroku. Sprawdź listę i zanotuj numer napędu USB, zanim przejdziesz do następnego kroku. Wybrany dysk zostanie usunięty, aby można go było uruchomić.
Krok 7: Wpisz następujące polecenia pojedynczo i naciśnij klawisz Enter po wpisaniu każdego polecenia:
Wybierz Dysk 1 (zastąp 1 numerem dysku USB, który uzyskałeś w kroku 6)
Czysty
Utwórz partycję główną
Wybierz partycję 1
Aktywny
Format FS = NTFS Szybki
Przydzielać
Wyjście
Nie zamykaj wiersza polecenia, po prostu go zminimalizuj.

Krok 8: Zmaksymalizuj wiersz polecenia i wykonaj następujące polecenie:
C: Użytkownicy Strona główna xx.exe / apply I: źródła install.wim 1 H:
(tutaj, zastąp „H” literą dysku USB, zastąp „Dom” nazwą użytkownika i zastąp „I” literą dysku DVD systemu Windows 8 lub literą dysku wirtualnego uzyskaną po zamontowaniu pliku ISO)

Krok 9: Ostatnim krokiem jest skopiowanie plików rozruchowych na dysk USB. Wpisz następujące polecenie i naciśnij klawisz Enter:
bcdboot.exe H: windows / s H: / f ALL
(w powyższym poleceniu zastąp „H” literą dysku USB)

Krok 10: Po zakończeniu wyjdź z wiersza polecenia. Właśnie zainstalowałeś Windows 8 na dysku flash USB.
Krok 11: Odłącz napęd USB od komputera i podłącz go do innego komputera, aby przetestować nowy napęd Windows To Go. Włącz komputer, włącz rozruch z USB w BIOS-ie, a następnie poczekaj chwilę, aby uruchomić system Windows 8 z dysku USB. Przy pierwszym uruchomieniu system Windows 8 zajmuje kilka minut na skonfigurowanie rejestru i innych ustawień. Podczas pierwszego uruchomienia zostaniesz poproszony o wprowadzenie klucza produktu, zaakceptowanie umowy licencyjnej i spersonalizowanie innych ustawień. Powodzenia!

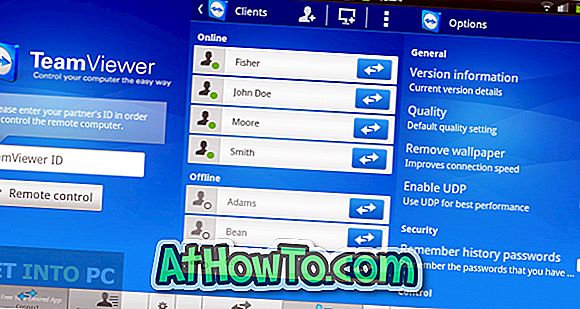
![Jak uzyskać interfejs Windows 8 Ribbon UI w Windows 7, Vista i XP Explorer [Dokładny wygląd interfejsu wstążki]](https://athowto.com/img/vista-tweaks/942/how-get-windows-8-ribbon-ui-windows-7.jpg)









