Dobrze znany jest fakt, że zarówno Windows 8 / 8.1, jak i Windows 10 uruchamiają się znacznie szybciej niż wcześniejsze wersje Windows, w tym Windows 7. Tak więc w Windows 10 i 8 można wybrać opcję wyłączania zamiast hibernacji. W większości przypadków hibernacja jest szybsza niż zamknięcie.
Co to jest hibernacja w systemie Windows?
Jeśli nie korzystasz z funkcji hibernacji, jest to stan oszczędzania energii, w którym system Windows zapisuje stan systemu i zawartość pamięci do pliku na dysku (hiberfil.sys), a następnie odczytuje ten plik z powrotem w systemie w celu przywrócenia zawartości do pamięci. Po wyłączeniu wszystkich stanów oszczędzania energii w systemie Windows hibernacja zużywa najmniej energii.
W większości komputerów z systemem Windows 10 i 8 funkcja hibernacji jest domyślnie włączona, ale domyślnie nie jest dodawana do menu zasilania. Podczas instalowania systemu Windows, jeśli jest wystarczająco dużo miejsca, aby utworzyć plik hiberfil.sys na dysku, na którym zainstalowano system operacyjny Windows, system Windows automatycznie tworzy plik hiberfil.sys, ale nie dodaje opcji Hibernate do przycisku zasilania. Dzieje się tak również dlatego, że szybkie uruchamianie jest domyślnie włączone zarówno w systemie Windows 10, jak i Windows 8, a funkcja korzysta z pliku hiberfil.sys, który jest tworzony tylko wtedy, gdy włączona jest funkcja hibernacji.
Możesz włączyć opcję hibernacji w Windows 10 i Windows 8, postępując zgodnie z prostą procedurą podaną poniżej:
Krok 1: Uruchom opcje zasilania w Panelu sterowania. Aby to zrobić, możesz wykonać jedną z poniższych metod:
a . Wpisz klawisze Windows + R, aby uruchomić okno dialogowe Uruchom . W oknie dialogowym Uruchom wpisz powercfg.cpl, a następnie klawisz Enter, aby uruchomić Opcje zasilania. Jest to najprostsza metoda otwierania opcji zasilania w systemie Windows 8.

b. Wpisz Opcje zasilania w Rozpocznij wyszukiwanie, a następnie naciśnij klawisz Enter.

LUB
b . Kliknij prawym przyciskiem myszy przycisk Start, aby otworzyć menu użytkownika zaawansowanego, a następnie kliknij Opcje zasilania.
Krok 2: W lewym okienku okna Opcje zasilania kliknij Wybierz, co robią przyciski zasilania , aby otworzyć Ustawienia systemu.

Krok 3: W obszarze Ustawienia systemu kliknij Zmień ustawienia, które są obecnie niedostępne, aby zobaczyć ustawienia, aby włączyć opcje Uśpienia, Hibernacji i Blokady. Zaznacz pole Pokaż hibernację i kliknij przycisk Zapisz zmiany .


Otwórz menu Opcje zasilania, aby zobaczyć opcję Hibernacja. Powodzenia!
Jeśli opcja Pokaż Hibernacja nie jest wyświetlana, to dlatego, że funkcja Hibernacja nie jest włączona na komputerze. Postępuj zgodnie z poniższymi wskazówkami, aby włączyć funkcję hibernacji.
Krok 4: Wpisz CMD w Rozpocznij wyszukiwanie, aby wyświetlić wiersz polecenia w wynikach wyszukiwania, kliknij prawym przyciskiem myszy wiersz polecenia, a następnie kliknij Uruchom jako administrator.
Kliknij przycisk Tak, gdy pojawi się monit Kontrola konta użytkownika.
Krok 5: W wierszu polecenia wpisz następujące polecenie, a następnie naciśnij klawisz Enter, aby włączyć tę funkcję.
Powercfg / hibernate on

Krok 6: Zamknij wiersz polecenia, a następnie postępuj zgodnie z instrukcjami w krokach 1, 2 i 3, aby dodać opcję Hibernacja do menu zasilania.
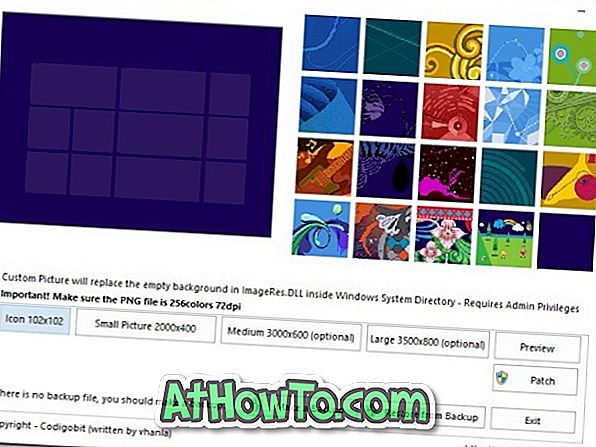

![Jak uzyskać interfejs Windows 8 Ribbon UI w Windows 7, Vista i XP Explorer [Dokładny wygląd interfejsu wstążki]](https://athowto.com/img/vista-tweaks/942/how-get-windows-8-ribbon-ui-windows-7.jpg)









