Alt + Tab to przydatna funkcja dostępna we wszystkich najnowszych wersjach systemu operacyjnego Windows. Ta funkcja, jak większość z nas wie, pozwala użytkownikom szybko przełączać się między uruchomionymi aplikacjami bez konieczności klikania ikony aplikacji na pasku zadań.
Przy ustawieniach domyślnych, w Windows 7 Home Premium, Professional, Enterprise i Ultimate (gdzie Aero jest domyślnie włączone na obsługiwanym sprzęcie), po naciśnięciu klawisza skrótu Alt + Tab na ekranie pojawiają się miniatury wszystkich uruchomionych okien aplikacji z podgląd ostatnio dostępnego okna aplikacji. Możesz szybko przełączać się między tymi miniaturami, naciskając klawisz Tab lub używając klawiszy strzałek.

Problem z powyższym zachowaniem Alt + Tab polega na tym, że musisz szybko wybrać miniaturę, gdy tylko klikniesz Alt + Tab, zanim Windows 7 automatycznie przełączy się na podświetlaną aplikację. Mówiąc prostymi słowami, gdy masz do czynienia z dziesiątkami programów, możesz nie mieć czasu na szukanie miniatury aplikacji, na którą chcesz się przełączyć. '

Krótko mówiąc, jeśli działa kilkadziesiąt aplikacji, musisz szybko wybrać miniaturę aplikacji, z której chcesz zacząć korzystać, aby uniknąć przełączania się na ostatnio używaną aplikację.
Na szczęście można łatwo wyłączyć funkcję podglądu Alt + Tab w Windows 7, wyłączając Aero Peek. Chociaż możesz szybko wyłączyć funkcję Aero Peek, klikając prawym przyciskiem myszy przycisk Peek znajdujący się po prawej stronie paska zadań, nie spowoduje to wyłączenia funkcji podglądu. Aby wyłączyć podgląd, musisz całkowicie wyłączyć Aero Peek, przechodząc do opcji wydajności.
Alternatywnie możesz wyłączyć miniaturki Alt + Tab i odzyskać klasyczną Alt + Tab, postępując zgodnie z instrukcjami w metodzie 2.
Wyłącz funkcję podglądu Alt + Tab
Dla tych, którzy nie są pewni, oto jak wyłączyć podgląd Alt + Tab, wyłączając funkcję Aero Peek.
Krok 1: Otwórz okno dialogowe Właściwości systemu. Aby to zrobić, otwórz menu Start, kliknij przycisk Uruchom, aby otworzyć okno poleceń Uruchom (zobacz, jak przypiąć menu Uruchom do menu Start), wpisz Sysdm.cpl w polu, a następnie naciśnij klawisz Enter.
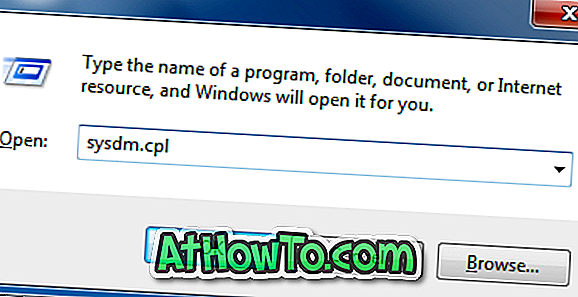
Krok 2: Po uruchomieniu okna dialogowego Właściwości systemu kliknij kartę Zaawansowane .

Krok 3: Tutaj, w sekcji Wydajność systemu, kliknij Ustawienia, aby otworzyć okno dialogowe Opcje wydajności.
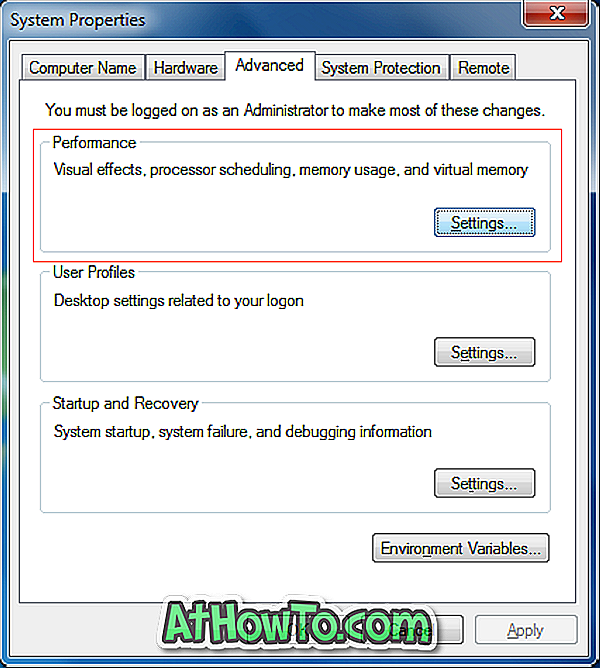
Krok 4: Teraz szukaj opcji oznaczonej Aero Peek i odznacz to samo. Na koniec kliknij przycisk Zastosuj, aby wyłączyć Aero Peek, a także podgląd Alt + Tab.
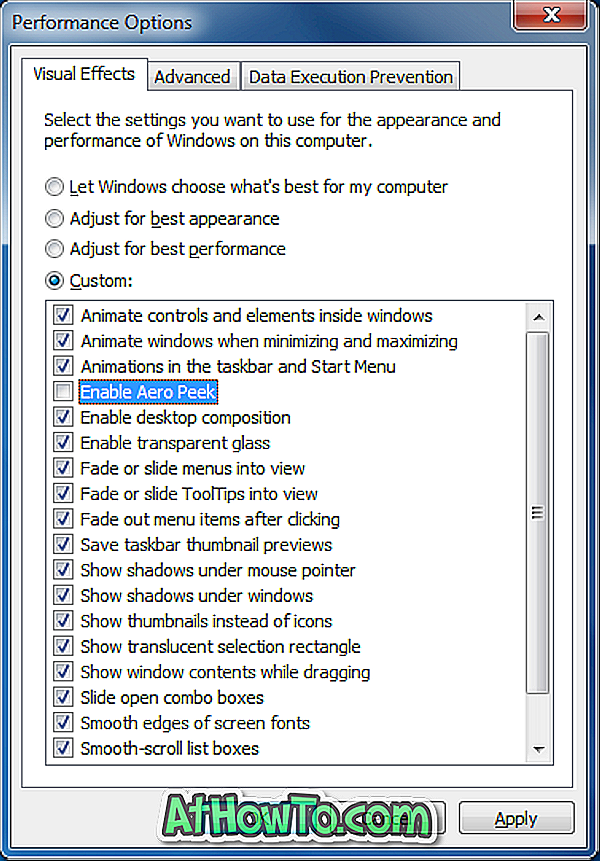
Pamiętaj, że wyłączenie Aero Peek nie spowoduje wyłączenia funkcji Aero.
Wyłączanie podglądu miniatur
Ci, którzy chcieliby uzyskać klasyczną Alt + Tab w systemie Windows XP w systemie Windows 7, mogą to zrobić, edytując Rejestr.
Krok 1: Wpisz Regedit w polu wyszukiwania menu Start, a następnie naciśnij klawisz Enter. Kliknij przycisk Tak, gdy pojawi się monit UAC, aby otworzyć Edytor rejestru.
Krok 2: W Edytorze rejestru przejdź do następującego klucza:
HKEY_CURRENT_USER Oprogramowanie Microsoft Windows CurrentVersion Eksplorator
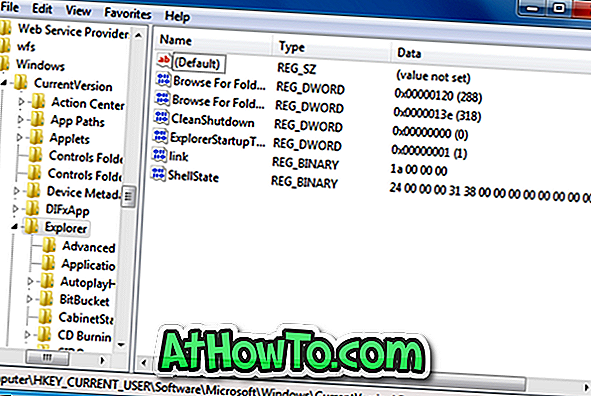
Krok 3: Po prawej stronie Eksploratora utwórz nową wartość DWORD (32-bitową) o nazwie AltTabSettings i zmień jej wartość na 1 (jeden). To jest to! Spowoduje to wyłączenie miniatur Alt + Tab i jasnego klasycznego Alt + Tab w stylu Windows XP.
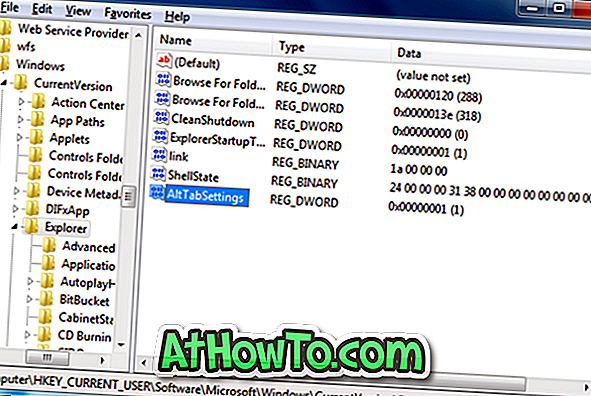
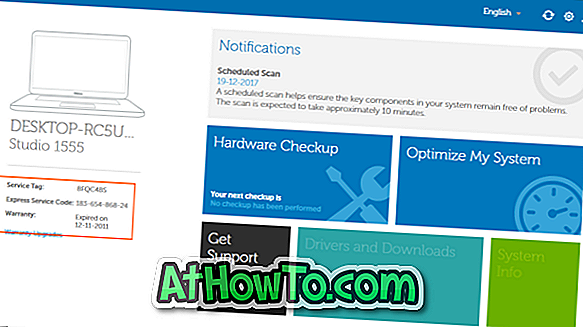

![Jak uzyskać interfejs Windows 8 Ribbon UI w Windows 7, Vista i XP Explorer [Dokładny wygląd interfejsu wstążki]](https://athowto.com/img/vista-tweaks/942/how-get-windows-8-ribbon-ui-windows-7.jpg)









