Kilka tygodni temu informowaliśmy o dostępności 90-dniowej wersji próbnej wersji Windows 8 Enterprise dla programistów i konsumentów, którzy chcą przetestować wersję RTM. Oprócz wszystkich funkcji dostępnych w wersji Windows 8 Pro, wersja Enterprise zawiera wiele innych funkcji.

Jedną z funkcji wprowadzonych w systemie Windows 8 i dostępnych tylko w wersji Enterprise jest Windows To Go. Windows To Go to funkcja przedsiębiorstwa, która umożliwia uruchamianie i uruchamianie systemu Windows z dysku USB.
Użytkownicy korzystający z 90-dniowej wersji próbnej systemu Windows 8 Enterprise mogą chcieć skorzystać z tej funkcji. Wypełnij poniższe instrukcje, aby utworzyć dysk Windows To Go.
Czego potrzebujesz:
# Dysk USB, 32 GB lub większy
# Windows 8 Enterprise Edition DVD lub plik ISO
# Komputer z systemem Windows 8 Enterprise Edition
# 7-Zip, PeeZip lub WinZip
Należy pamiętać, że firma Microsoft zaleca używanie dysku USB 3.0 z certyfikatem Windows To Go firmy Kingston lub Super Talent.
Procedura:
Krok 1: Rozpocznij procedurę, wyodrębniając plik install.wim do folderu. Plik install.wim znajduje się w katalogu Źródła pliku DVD / ISO systemu Windows 8. Jeśli masz plik ISO, kliknij prawym przyciskiem myszy plik ISO, aby go zamontować (zobacz, jak zamontować plik ISO w Windows 8), otwórz nowy napęd wirtualny, który pojawia się w komputerze, otwórz folder Źródła, aby znaleźć plik install.wim.
Możesz użyć 7-Zip (bezpłatny), WinZip lub PeeZip (bezpłatny), aby wyodrębnić install.wim. Otwórz 7-Zip, WinZip lub PeeZip z uprawnieniami administratora, a następnie użyj funkcji wyodrębniania, aby bezpiecznie wyodrębnić wszystkie pliki z install.wim do folderu.

Krok 2: Podłącz dysk flash do komputera z systemem Windows 8 Enterprise Edition.
Krok 3: Naciśnij klawisze Windows + W, wpisz Windows To Go w polu wyszukiwania, a następnie naciśnij klawisz Enter, aby uruchomić Kreator kreatora Windows To Go Workplace.
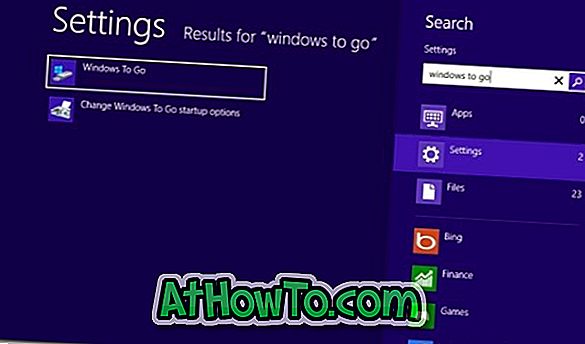
Krok 4: Wybierz włożony dysk USB, aby utworzyć Windows To Go, a następnie kliknij przycisk Dalej .
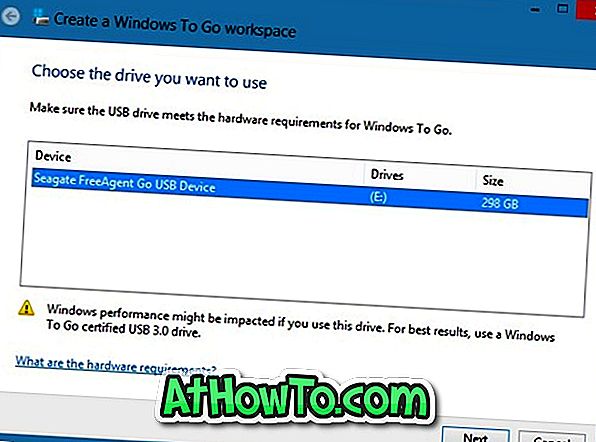
Krok 5: W tym kroku musisz przejść do wcześniej wyodrębnionych plików install.wim. Kliknij przycisk Dodaj lokalizację wyszukiwania, aby przejść do folderu, w którym zapisano wyodrębnione pliki z pliku install.wim. Wybierz folder i kliknij przycisk Otwórz, aby załadować obraz.
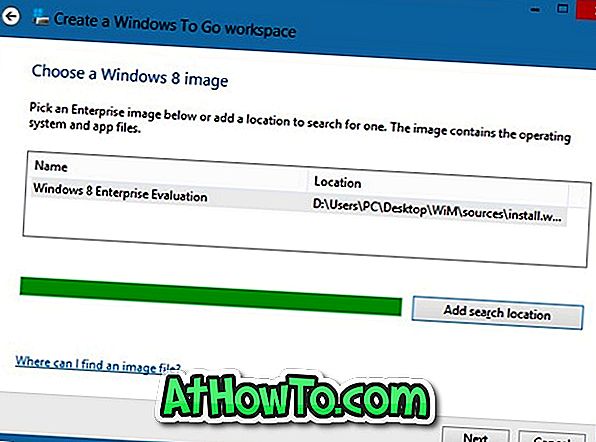
Kliknij przycisk Dalej, aby kontynuować.
Krok 6: W następnym kroku zostaniesz poproszony o podanie hasła, aby chronić miejsce pracy Windows To Go za pomocą szyfrowania BitLocker. Wprowadź hasło i kliknij przycisk Dalej, aby kontynuować, lub po prostu kliknij przycisk Pomiń, aby przejść do następnego kroku.
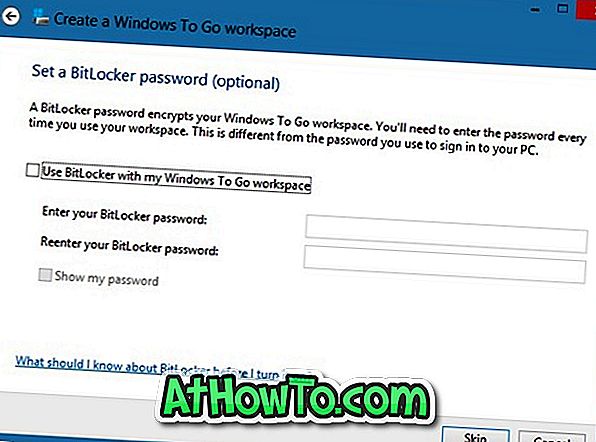
Krok 7: Na koniec kliknij przycisk Utwórz, aby rozpocząć tworzenie dysku Windows To Go. Procedura może chwilę potrwać. Po zakończeniu możesz podłączyć dysk Windows To Go do komputera i przetestować go.
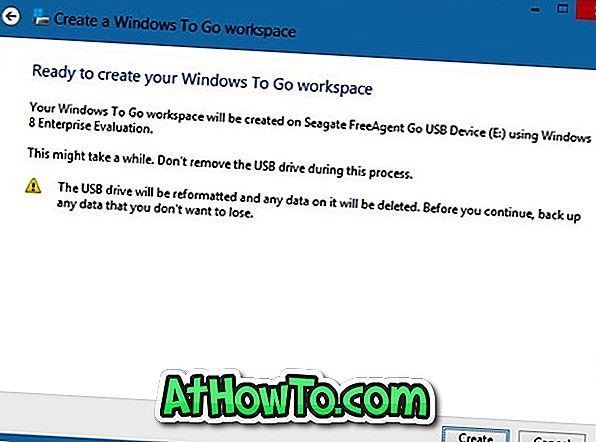
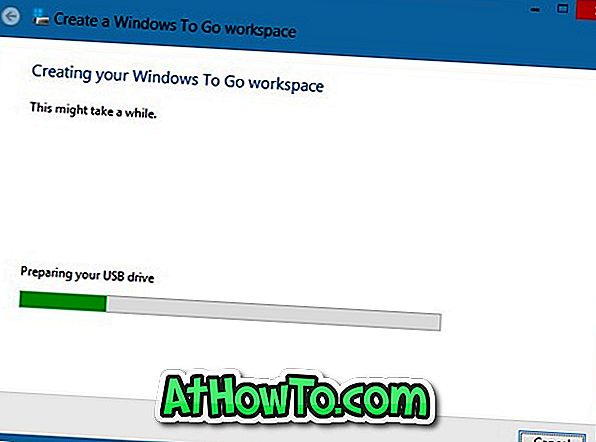
Krok 8: Gdy pojawi się pytanie „Czy chcesz automatycznie uruchomić z niego po ponownym uruchomieniu komputera?”, Wybierz Tak, aby automatycznie z niego uruchomić. Skończyłeś!
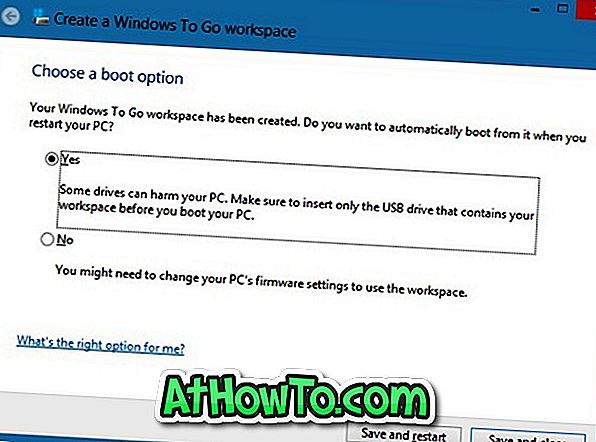
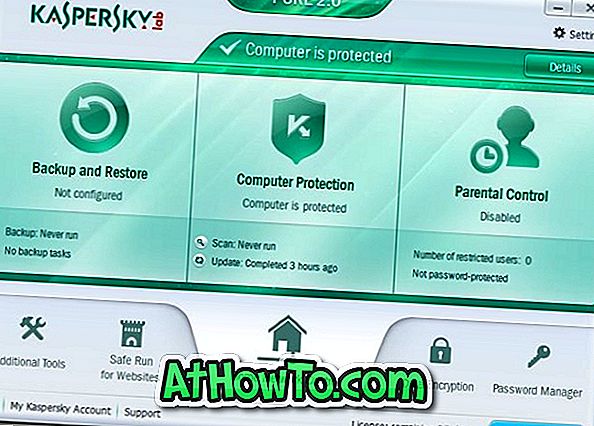

![Jak uzyskać interfejs Windows 8 Ribbon UI w Windows 7, Vista i XP Explorer [Dokładny wygląd interfejsu wstążki]](https://athowto.com/img/vista-tweaks/942/how-get-windows-8-ribbon-ui-windows-7.jpg)









