Wbudowana aplikacja Zdjęcia w systemie Windows 10 to nie tylko kolejna przeglądarka zdjęć. Może nie tylko pomóc w edycji zdjęć, ale także w edycji filmów.
Najnowsza wersja aplikacji Zdjęcia umożliwia łatwe dodawanie efektów 3D do zdjęć. Krótko mówiąc, możesz teraz dodawać fajne efekty 3D do zdjęć bez konieczności instalowania oprogramowania innych firm.

Aplikacja Zdjęcia oferuje teraz szeroki zakres efektów 3D. W rzeczywistości istnieje ponad 100 fajnych efektów 3D.
Użyj aplikacji Zdjęcia, aby dodać efekty 3D do zdjęć w systemie Windows 10
W tym przewodniku zobaczymy, jak dodawać efekty 3D do zdjęć w systemie Windows 10 za pomocą wbudowanej aplikacji Photo.
Krok 1: Otwórz plik obrazu, do którego chcesz dodać efekty 3D w aplikacji Zdjęcia.
Krok 2: Po otwarciu pliku obrazu w aplikacji Zdjęcia kliknij opcję Edytuj i utwórz na pasku narzędzi, a następnie kliknij opcję Dodaj efekty 3D w menu rozwijanym. Jeśli opcja Dodaj efekty 3D nie pojawi się w menu, prawdopodobnie jest to spowodowane uruchomieniem starszej wersji aplikacji Zdjęcia i kompilacją systemu Windows 10. Zaktualizuj system Windows 10 do najnowszej wersji, aby uzyskać tę funkcję.
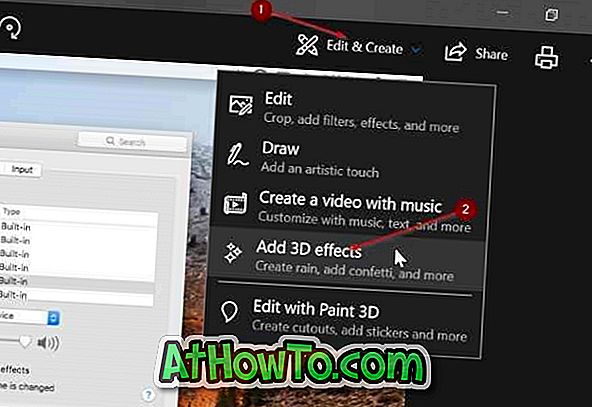
Krok 3: Kliknięcie opcji Dodaj efekty 3D powoduje otwarcie edytora efektów 3D w aplikacji Zdjęcia.
Po prawej stronie, w zakładce Efekty, możesz zobaczyć dostępne efekty 3D, pole wyszukiwania, za pomocą którego możesz szybko znaleźć efekty 3D.

Karta Edytuj pokazuje wszystkie zastosowane efekty 3D. Możesz zobaczyć zastosowane efekty 3D i usunąć je, jeśli chcesz. Karta biblioteki 3D pozwala przeglądać i pobierać więcej efektów 3D (istnieją setki fajnych efektów 3D). W tym celu konieczne może być zalogowanie się przy użyciu konta Microsoft.
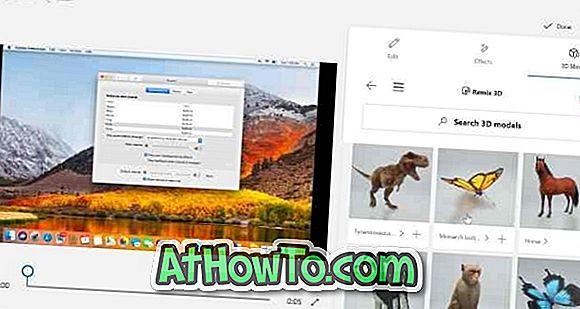
Jeśli nie podoba Ci się żaden z efektów 3D dostępnych w zakładce Efekty, możesz znaleźć ponad 100 niesamowitych efektów 3D w bibliotece 3D.
Krok 4: Aby dodać efekt 3D, kliknij go, wybierz czas „początku efektu” i „koniec efektu” na obrazie za pomocą suwaka. Możesz także dostosować wysokość i szerokość efektu 3D. Efekt 3D można zastosować do części obrazu lub całego obszaru obrazu. Obróć efekt 3D za pomocą odpowiednich kontrolek.

Przy ustawieniach domyślnych wszystkie efekty 3D dodają własny dźwięk tła. Jeśli chcesz, możesz zmniejszyć głośność lub ją wyciszyć.

Pamiętaj, że możesz dodać więcej niż jeden efekt 3D do zdjęcia.
Jak widać na zdjęciu, niektóre efekty 3D oferują więcej niż jeden rodzaj animacji.
Krok 5: Jak powiedziano wcześniej, nie można zapisać pliku obrazu z efektami 3D w JPEG, PNG lub innych formatach obrazu. Musisz go zapisać tylko w formacie MP4.
Aby zapisać swoją pracę, kliknij przycisk Gotowe . Wybierz lokalizację, w której chcesz zapisać nowy plik, wprowadź jego nazwę, a następnie kliknij przycisk Zapisz, aby zapisać go z rozszerzeniem MP4.
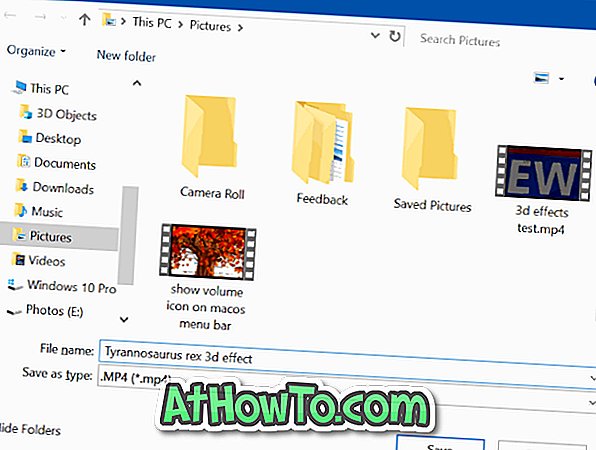
Pamiętaj, że zapisanie kreacji może zająć kilka minut.
Po zapisaniu pliku aplikacja Zdjęcia automatycznie otworzy Twoje dzieło.
![Obróć Windows 8 Tło ekranu blokady Z ekranem blokady IM [Płatny]](https://athowto.com/img/windows-8-guides/120/rotate-windows-8-lock-screen-background-with-im-lock-screen.jpg)








![Jak uzyskać interfejs Windows 8 Ribbon UI w Windows 7, Vista i XP Explorer [Dokładny wygląd interfejsu wstążki]](https://athowto.com/img/vista-tweaks/942/how-get-windows-8-ribbon-ui-windows-7.jpg)




