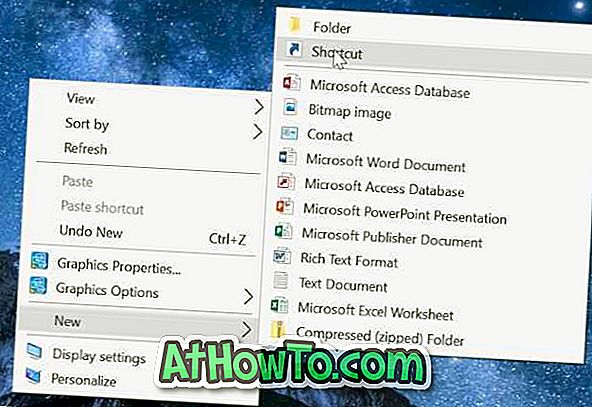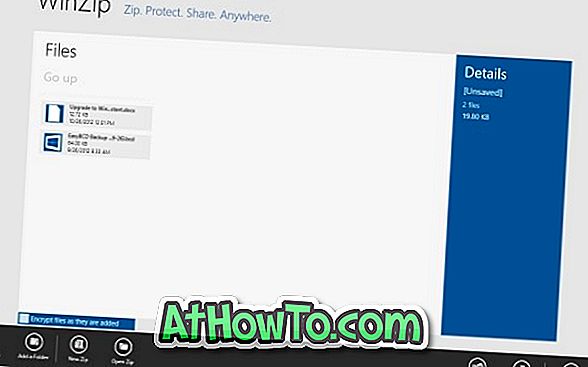Czy w obszarze powiadomień systemu na pasku zadań w systemie Windows 10 brakuje ikony sieci lub sieci bezprzewodowej? Czy sieć lub ikona sieci bezprzewodowej nie są odświeżane automatycznie? W tym przewodniku zobaczymy, jak przywrócić brakującą lub uszkodzoną ikonę sieci lub sieci bezprzewodowej w systemie Windows 10.
Przy ustawieniach domyślnych ikona sieci lub ikona sieci bezprzewodowej jest zawsze wyświetlana w obszarze paska zadań paska zadań systemu Windows 10, niezależnie od stanu połączenia internetowego. Ikona sieci lub sieci bezprzewodowej jest automatycznie odświeżana, gdy komputer jest podłączony do sieci lub odłączony od sieci, aby odzwierciedlić stan połączenia internetowego.
Jeśli brakuje ikony sieci lub bezprzewodowej na pasku zadań, wypróbuj poniższe rozwiązania, aby przywrócić ikonę.
Przywróć brakującą sieć lub ikonę sieci bezprzewodowej w systemie Windows 10
Rozwiązanie 1
Sprawdź, czy ikona sieci lub sieci bezprzewodowej jest ukryta
Krok 1: Kliknij małą ikonę strzałki w górę na pasku zadań, aby wyświetlić ukryte ikony.
Krok 2: Jeśli pojawia się tam ikona sieci lub ikona sieci bezprzewodowej, po prostu przeciągnij ją i upuść na pasku zadań.
Rozwiązanie 2
Włącz ikonę Sieć lub bezprzewodową w Ustawieniach
Krok 1: Otwórz menu Start, kliknij ikonę Ustawienia, aby otworzyć aplikację Ustawienia. Skrót klawiaturowy Windows + I może być również używany do otwierania ustawień.
Krok 2: Kliknij ikonę System . Kliknij Powiadomienia i działania .
Krok 3: Kliknij Włącz lub wyłącz ikony systemowe .
Krok 4: Sprawdź stan ikony sieci i włącz ją.
Krok 5: Kliknij strzałkę Wstecz, aby powrócić do Powiadomień i działań. Kliknij Wybierz, które ikony pojawiają się na pasku zadań .
Krok 6: Sprawdź, czy sieć jest wyłączona i włącz ją, jeśli jest wyłączona.
Rozwiązanie 3
Uruchom ponownie Eksploratora Windows
To rozwiązanie jest idealne, jeśli ikona sieci lub sieci bezprzewodowej nie aktualizuje się automatycznie, aby pokazać stan połączenia internetowego. Na przykład wiele razy ikona pokazuje, że status nie jest połączony, nawet jeśli można przeglądać Internet.
Krok 1: Otwórz Menedżera zadań, klikając prawym przyciskiem myszy pusty obszar paska zadań, a następnie klikając opcję Menedżer zadań .
Krok 2: Jeśli widzisz Menedżera zadań z ograniczonym widokiem, kliknij Więcej szczegółów .
Krok 3: Na karcie Procesy kliknij prawym przyciskiem myszy pozycję Eksplorator Windows, a następnie kliknij przycisk Uruchom ponownie .
A jeśli nie ma wpisu Eksploratora Windows, to dlatego, że proces Eksploratora Windows nie jest uruchomiony. Otwórz ten komputer lub dowolny folder, aby zobaczyć wpis Eksploratora Windows w Menedżerze zadań.
Ikona sieci lub sieci bezprzewodowej powinna teraz pojawić się poprawnie.
Rozwiązanie 4
Włącz ikonę sieci w zasadach grupy
Ta metoda ma zastosowanie tylko do wersji Windows 10 Pro i Enterprise. Ta metoda nie działa w wersji Home.
Krok 1: W polu wyszukiwania menu Start lub paska zadań wpisz Gpedit.msc, a następnie naciśnij klawisz Enter, aby otworzyć Edytor lokalnych zasad grupy.
Krok 2: Przejdź do Konfiguracja użytkownika > Szablony administracyjne > Menu Start i pasek zadań .
Krok 3: Po prawej stronie odszukaj wpis o nazwie Usuń ikonę sieci . Kliknij dwukrotnie to samo, aby otworzyć jego właściwości.
Krok 4: Wybierz opcję Wyłączony, a następnie kliknij przycisk Zastosuj, aby zobaczyć ikonę sieci lub sieci bezprzewodowej w obszarze powiadomień systemu na pasku zadań.
Wyloguj się i zaloguj ponownie, aby zobaczyć zmianę. Możesz także ponownie uruchomić Eksploratora Windows, aby zastosować nowe ustawienie.
Nasza poprawka do Windows 10 pokazująca ikonę ethernet zamiast przewodnika po ikonach Wi-Fi może Cię również zainteresować.