Wcześniej tego ranka ponownie uruchomiłem komputer z systemem Windows 10, aby zakończyć instalację oczekującej aktualizacji. Po ponownym uruchomieniu komputera z systemem Windows 10 próbowałem uruchomić przeglądarkę Internet Explorer za pomocą wyszukiwania w menu Start, ale wyniki wyszukiwania nie pokazywały przeglądarki Internet Explorer.
Początkowo myślałem, że wyszukiwanie w menu Start nie działa tak, jak powinno i próbowałem przejść do folderu Akcesoria systemu Windows w menu Start (w obszarze Wszystkie aplikacje), mając nadzieję, że będę mógł uruchomić Internet Explorer. Ku mojemu zdziwieniu, skrótu do Internet Explorera brakowało nawet z folderu Akcesoria systemu Windows i to było powodem, dla którego wyszukiwanie w menu Start nie mogło wyszukać programu Internet Explorer.

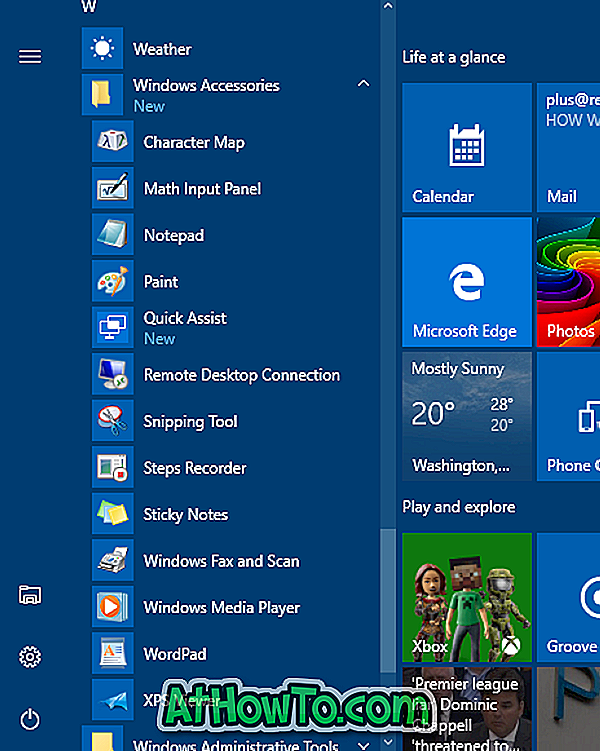
Jeśli nie możesz również uruchomić programu Internet Explorer w systemie Windows 10 za pomocą wyszukiwania, możesz wypróbować podane poniżej wskazówki, aby uruchomić program Internet Explorer
Napraw brakujący Internet Explorer z Windows 10
Krok 1: Otwórz menu Start, kliknij Wszystkie aplikacje (jeśli nie widzisz Wszystkie aplikacje, zapoznaj się z naszymi brakującymi aplikacjami w przewodniku Windows 10), a następnie przejdź do folderu Akcesoria Windows.
Zauważ, że w aktualizacji rocznicowej Windows 10 nie ma przycisku Wszystkie aplikacje w menu Start. Wystarczy przewinąć, aby zobaczyć folder Akcesoria Windows.
Krok 2: Kliknij folder Akcesoria Windows . Tutaj powinna się pojawić ikona Internet Explorer. Jeśli pojawi się skrót do przeglądarki Internet Explorer, możesz naprawić problem (przeglądanie w Internecie nie pojawia się w wynikach wyszukiwania), odbudowując pole wyszukiwania. Aby odbudować, zapoznaj się z naszą instrukcją, jak odbudować indeks wyszukiwania w przewodniku po systemie Windows 10, aby uzyskać instrukcje krok po kroku.
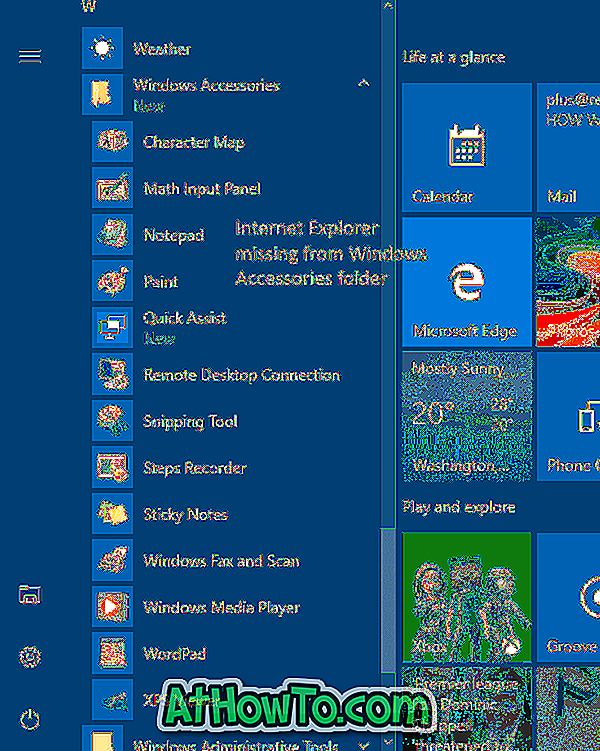
Jeśli skrót Internet Explorer nie pojawia się w folderze Akcesoria systemu Windows, postępuj zgodnie z instrukcjami podanymi poniżej.
Krok 3: Przejdź do następującego folderu:
C: Program Files (x86) Internet Explorer (na 64-bitowym / x64 Windows 10)
C: Program Files Internet Explorer (na 32-bitowym / x86 Windows 10)
W powyższej ścieżce „C” jest literą dysku, na którym zainstalowany jest system Windows 10.
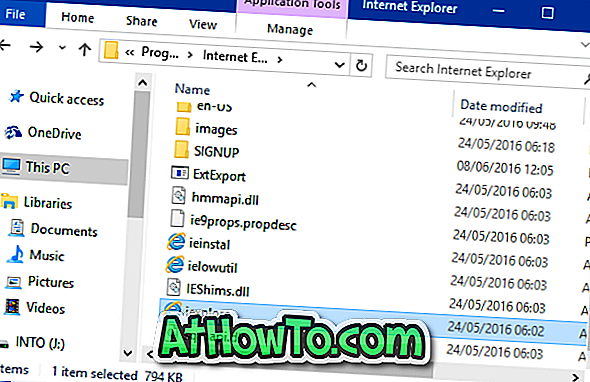
Krok 4: Po przejściu do folderu Internet Explorer kliknij prawym przyciskiem myszy iexplore (.exe), kliknij Wyślij do, a następnie kliknij opcję Pulpit (utwórz skrót), aby utworzyć skrót iexplore na pulpicie.
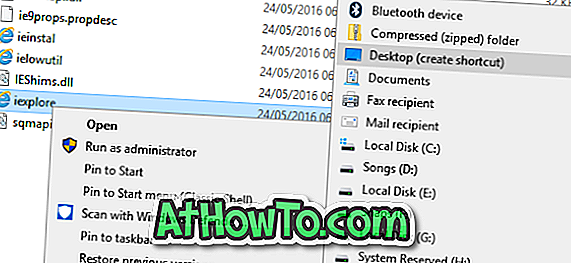
Możesz teraz kliknąć skrót iexplore na pulpicie, aby uruchomić przeglądarkę Internet Explorer. Aby dodać go z powrotem do folderu Akcesoria systemu Windows i udostępnić go w wynikach wyszukiwania, musisz wykonać kolejne trzy kroki.

Krok 5: Skopiuj nowo utworzony skrót iexplore z pulpitu, otwórz okno poleceń Uruchom, jednocześnie naciskając logo Windows i klawisze R, wklej następującą ścieżkę, a następnie naciśnij klawisz Enter, aby otworzyć folder Akcesoria systemu Windows. Po wyświetleniu okna dialogowego potwierdzenia kliknij przycisk Kontynuuj.
% ProgramData% Microsoft Windows Menu Menu Programy Akcesoria
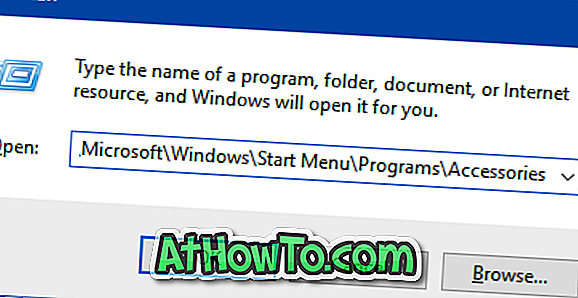
Krok 6: Na koniec wklej skrót iexplore. Zmień nazwę skrótu z iexplore na Internet Explorer.
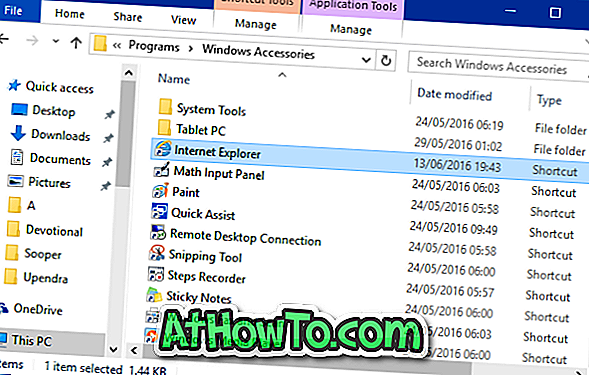
Skrót Internet Explorer powinien teraz pojawić się w menu Start Folder Akcesoria Windows.
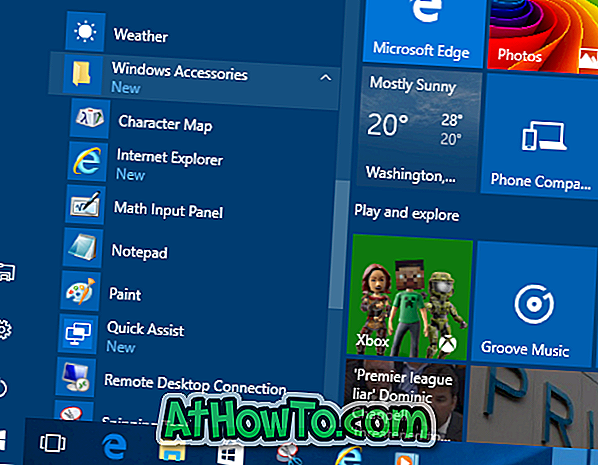
Krok 7: Wyszukiwanie nie spowoduje natychmiastowego wyświetlenia programu Internet Explorer w jego wynikach, ponieważ nowy skrót, który właśnie dodaliśmy do folderu Akcesoria systemu Windows, nie jest jeszcze indeksowany. Albo ręcznie przebuduj indeks wyszukiwania, postępując zgodnie z instrukcjami w naszym artykule, jak odbudować indeks wyszukiwania w systemie Windows 10, albo poczekaj kilka godzin, aby system Windows 10 automatycznie indeksował skrót i pokazywał to samo w wynikach wyszukiwania.
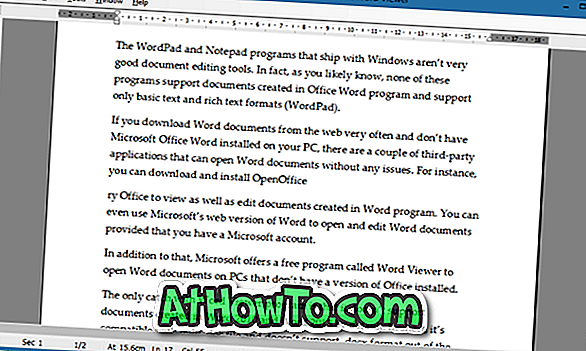








![Jak uzyskać interfejs Windows 8 Ribbon UI w Windows 7, Vista i XP Explorer [Dokładny wygląd interfejsu wstążki]](https://athowto.com/img/vista-tweaks/942/how-get-windows-8-ribbon-ui-windows-7.jpg)




