Jeśli Twój komputer jest wyposażony w skaner linii papilarnych, możesz użyć odcisku palca, aby zalogować się do systemu Windows 10. Omówiliśmy także konfigurację odcisku palca w naszym sposobie korzystania z linii papilarnych w celu zalogowania się do przewodnika systemu Windows 10.
W ciągu ostatniego tygodnia dwóch czytelników poprosiło nas o opublikowanie rozwiązania wyszarzonego przycisku konfiguracji linii papilarnych w sekcji Ustawienia> Konta> Opcje logowania. Jeśli chcesz skonfigurować odcisk palca na swoim komputerze z systemem Windows 10, ale przycisk konfiguracji jest wyszarzony, zapoznaj się z rozwiązaniem.

Rozwiązania do szarej konfiguracji linii papilarnych w systemie Windows 10
Rozwiązanie 1 z 3
Najpierw skonfiguruj kod PIN
Duża część użytkowników systemu Windows 10 nie zdaje sobie sprawy z faktu, że PIN musi być skonfigurowany jako pierwszy, aby móc skonfigurować odcisk palca. Innymi słowy, musisz zalogować się do systemu Windows 10 za pomocą konta Microsoft, aby móc korzystać ze skanera linii papilarnych, ponieważ nie można skonfigurować kodu PIN bez logowania się przy użyciu konta Microsoft. To znaczy, ustaw PIN, aby zobaczyć przycisk konfiguracji linii papilarnych.
Jeśli masz pewność, że używasz konta Microsoft do zalogowania się do systemu Windows 10, skorzystaj z naszego kodu PIN, aby zalogować się do przewodnika po systemie Windows 10, aby uzyskać szczegółowe instrukcje konfiguracji kodu PIN na komputerze. Pamiętaj, że aby skonfigurować PIN, Twój komputer musi być podłączony do Internetu.

Ponadto, jeśli nie skonfigurowałeś kodu PIN, zobaczysz komunikat „ Musisz skonfigurować kod PIN, zanim będziesz mógł zapisać się w systemie Windows Hello ” tuż nad przyciskiem konfiguracji odcisku palca.

Rozwiązanie 2 z 3
Sprawdź, czy zainstalowany jest sterownik skanera linii papilarnych
Jeśli system Windows 10 zawiera skaner linii papilarnych i zainstalowany jest odpowiedni sterownik, powinieneś zobaczyć sekcję Odcisk palca w Ustawienia> Konta> Opcje logowania. Innymi słowy, sekcja Odcisk palca nie pojawi się, jeśli na komputerze nie ma skanera linii papilarnych lub jeśli zainstalowany jest odpowiedni sterownik skanera linii papilarnych.
Jeśli Twój komputer ma skaner linii papilarnych, ale nie pojawia się w menu Ustawienia> Konta> Opcje logowania, dobrym pomysłem jest odwiedzenie witryny producenta komputera, aby pobrać najnowszą wersję sterownika skanera linii papilarnych.
Jeśli opcja linii papilarnych nie jest wyświetlana w obszarze Ustawienia> Konta> Opcje logowania nawet po zainstalowaniu sterownika, możesz użyć następujących wskazówek, aby zaktualizować sterownik skanera linii papilarnych w systemie Windows 10.
Krok 1: Kliknij prawym przyciskiem myszy przycisk Start na pasku zadań, aby otworzyć menu użytkownika zaawansowanego, a następnie kliknij Menedżer urządzeń, aby go otworzyć.
Krok 2: Jeśli komputer jest wyposażony w czujnik odcisków palców, zobaczysz pozycję Urządzenia biometryczne w Menedżerze urządzeń.
Krok 3: Rozwiń pozycję Biometryczne urządzenia, kliknij prawym przyciskiem myszy skaner odcisków palców, a następnie kliknij opcję Aktualizuj oprogramowanie sterownika .

Krok 4: Kliknij pierwszą opcję z etykietą Wyszukaj automatycznie, aby zaktualizować oprogramowanie sterownika, aby system Windows 10 automatycznie wyszukał najnowszą wersję sterownika i automatycznie zainstalować tę samą, jeśli jest dostępna.
Rozwiązanie 3 z 3
Sprawdź BIOS / UEFI, aby włączyć lub wyłączyć skaner linii papilarnych
W większości komputerów skaner linii papilarnych można włączyć lub wyłączyć w ustawieniach BIOS lub UEFI. Tak więc powyższe rozwiązania nie pomogły, otwórz BIOS / UEFI, a następnie otwórz sekcję zabezpieczeń, aby zobaczyć opcję włączenia lub wyłączenia skanera linii papilarnych.

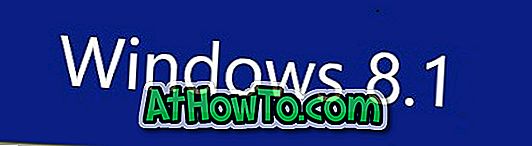
![Jak uzyskać interfejs Windows 8 Ribbon UI w Windows 7, Vista i XP Explorer [Dokładny wygląd interfejsu wstążki]](https://athowto.com/img/vista-tweaks/942/how-get-windows-8-ribbon-ui-windows-7.jpg)









