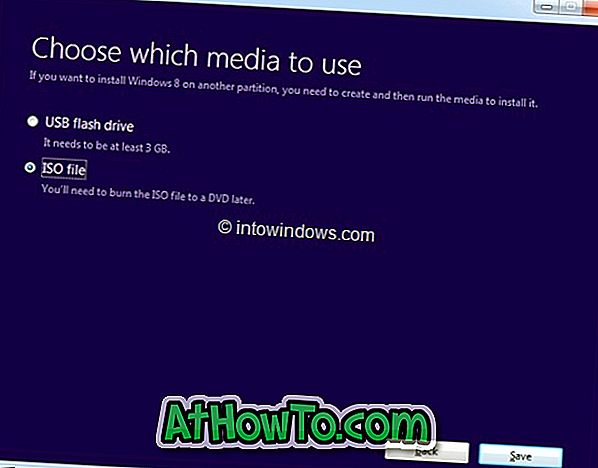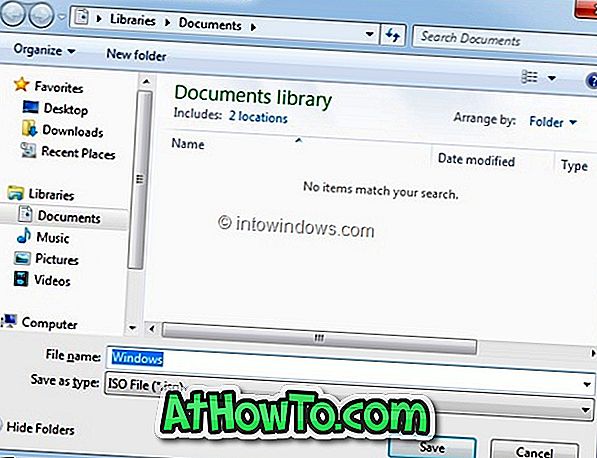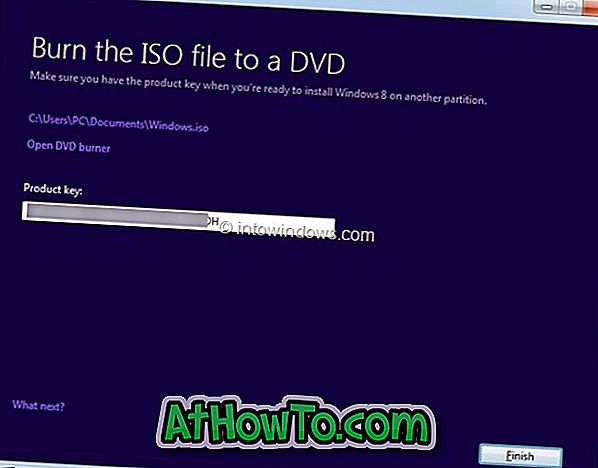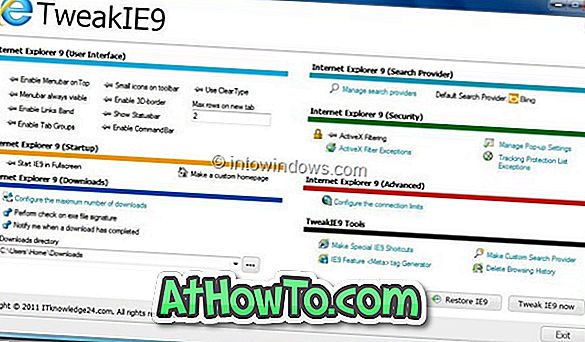W piątek zeszłego tygodnia pokazaliśmy, jak uaktualnić system do wersji Windows 8 za pomocą Asystenta uaktualnienia systemu Windows 8, przewodnika krok po kroku ułatwiającego zakup klucza produktu uaktualnienia systemu Windows 8, a następnie uaktualnienie instalacji systemu Windows 7 do systemu Windows 8.
Aktualizacja z Windows XP, Vista lub Windows 7 do Windows 8 jest stosunkowo prosta. Po zakupie klucza produktu i pobraniu wymaganych plików instalacyjnych systemu Windows 8, Asystent uaktualnienia umożliwia utworzenie pliku ISO systemu Windows 8, DVD lub USB, dzięki czemu można w przyszłości korzystać z nośnika instalacyjnego.
Użytkownicy, którzy wybrali opcję Zainstaluj teraz i nie utworzyli pliku ISO lub DVD / USB, mogą zastanawiać się, jak pobrać plik ISO systemu Windows 8 od firmy Microsoft. Dobrą wiadomością jest to, że jeśli posiadasz oryginalną licencję systemu Windows 8, możesz łatwo pobrać plik ISO systemu Windows 8 z firmy Microsoft.
W tym przewodniku pokażemy, jak pobrać plik ISO systemu Windows 8 za pomocą klucza produktu zakupionego za pomocą Upgrade Assistant.
UWAGA: Ten przewodnik jest przeznaczony tylko dla użytkowników, którzy zakupili oryginalną licencję na Windows 8.
Procedura:
Krok 1: Zaloguj się na swoje konto e-mail, którego użyłeś do zakupu klucza do aktualizacji systemu Windows 8. W wiadomości e-mail zawierającej klucz uaktualnienia systemu Windows 8 zobaczysz łącze do pobrania pliku instalacyjnego systemu Windows 8. Kliknij łącze pliku konfiguracyjnego systemu Windows 8 (patrz zdjęcie), aby rozpocząć pobieranie pliku instalacyjnego. Plik instalacyjny ma tylko 5 MB!

Krok 2: Uruchom plik instalacyjny systemu Windows 8 na komputerze z systemem Windows 7 lub Windows 8. Kliknij przycisk Tak, aby wyświetlić monit UAC.

Krok 3: Zostaniesz poproszony o podanie klucza produktu otrzymanego od firmy Microsoft. Wprowadź klucz produktu i kliknij przycisk Dalej, aby kontynuować.
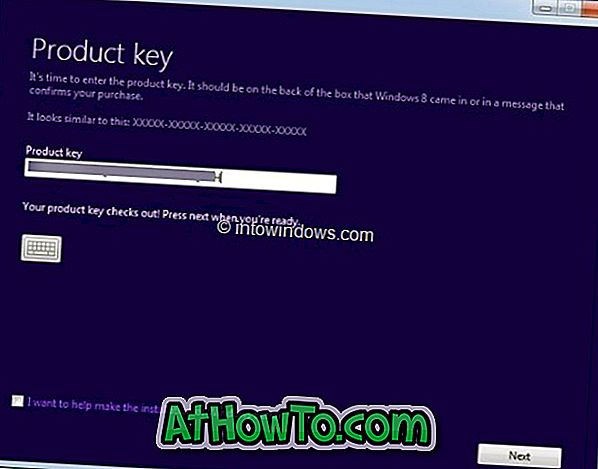
Krok 4: Kiedy zobaczysz ekran „Windows 8 dla ciebie”, po prostu kliknij przycisk Dalej, aby rozpocząć pobieranie kopii systemu Windows 8.
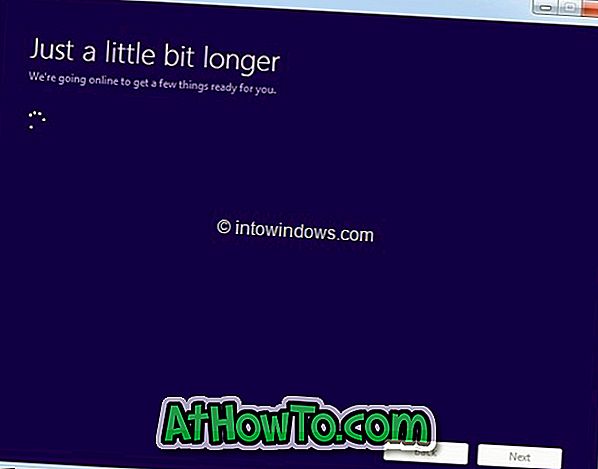
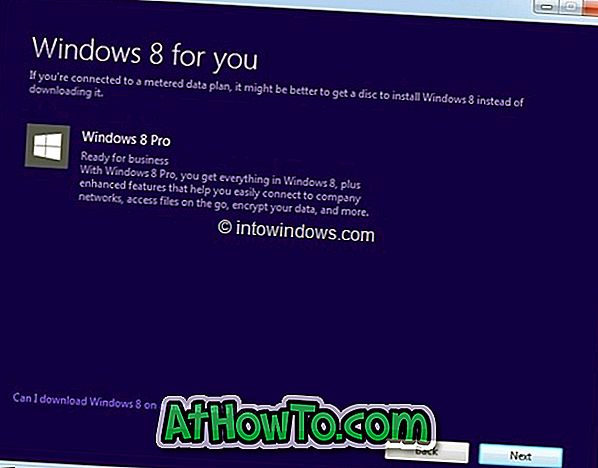
Krok 5: W zależności od szybkości połączenia, zakończenie pobierania wymaganych plików może potrwać kilka minut lub godzin.
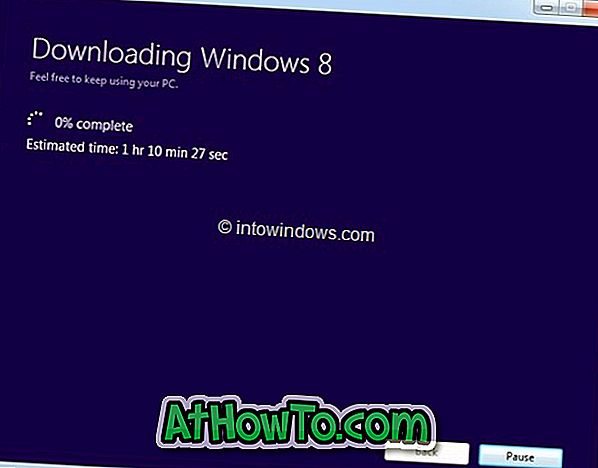

Krok 6: Po zakończeniu pobierania konfiguracja sprawdzi pobieranie pod kątem błędów. Następnie zobaczysz Zainstaluj teraz, Zainstaluj przez tworzenie multimediów i Zainstaluj później z pulpitu.
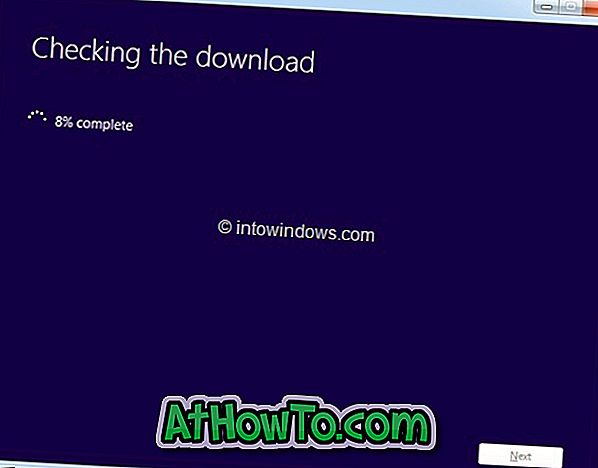
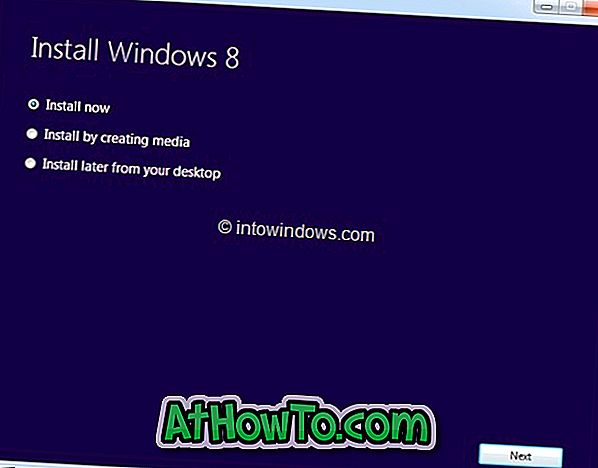
Wybierz opcję Zainstaluj, tworząc opcję multimediów, a następnie kliknij przycisk Dalej.
Krok 7: Na następnym ekranie zobaczysz opcję zapisywania pliku ISO. Wybierz plik ISO, a następnie kliknij przycisk Zapisz, aby rozpocząć tworzenie pliku ISO. Po przygotowaniu pliku ISO ponownie zobaczysz klucz produktu. Kliknij przycisk Zakończ. Skończyłeś!