Dostępnych jest kilka programów antywirusowych innych producentów, które pomagają chronić dane przed oprogramowaniem ransomware. Wielu użytkowników korzysta z ochrony przed ransomware innych firm, takiej jak Acronis Ransomware Protection, aby zapobiec szyfrowaniu danych przez oprogramowanie ransomware.
Jeśli korzystasz z wersji systemu Windows 10 w wersji 1709 lub nowszej, z przyjemnością dowiesz się, że w systemie Windows 10 istnieje wbudowana funkcja, która pomaga chronić dane przed oprogramowaniem ransomware.

Funkcja Kontrolowanego dostępu do folderów w systemie Windows 10 monitoruje aplikacje i sprawdza aplikacje, które mogą wprowadzać zmiany w plikach zapisanych w obszarach chronionych.
Oznacza to, że kontrolowany dostęp do folderów umożliwia dodanie listy folderów, które chcesz chronić przed oprogramowaniem ransomware. Tylko bezpieczne aplikacje będą mogły dokonywać zmian w plikach w chronionych folderach. Szkodliwe i niezidentyfikowane programy będą blokowane przed wprowadzaniem zmian w plikach w chronionych folderach.
Jeśli kontrolowany dostęp do folderu blokuje jeden z zaufanych programów, można dodać program do bezpiecznej listy w kontrolowanym dostępie do folderu. Możesz określić aplikacje, które uważasz za bezpieczne, aby uniknąć kontrolowanego dostępu do folderów przed blokowaniem ulubionych aplikacji.
Metoda 1 z 2
Włącz kontrolowany dostęp do folderów w systemie Windows 10
Krok 1: Otwórz aplikację Ustawienia. Przejdź do opcji Aktualizacja i zabezpieczenia > Zabezpieczenia systemu Windows (Windows Defender).
Krok 2: Kliknij przycisk Otwórz Centrum zabezpieczeń programu Windows Defender .

Krok 3: Kliknij opcję Ochrona przed wirusami i zagrożeniami . Teraz kliknij link Ustawienia wirusów i ochrony przed zagrożeniami .

Krok 4: W sekcji Dostęp do kontrolowanego folderu kliknij łącze Zarządzaj kontrolowanym dostępem do folderu .

Krok 5: Przestaw przełącznik kontrolowanego dostępu do folderu na pozycję „Wł.”, Aby włączyć ochronę przed ransomware. Kliknij przycisk Tak, jeśli pojawi się monit Kontrola konta użytkownika.

Krok 6: Teraz kliknij łącze Chronione foldery, kliknij opcję Dodaj chroniony folder, a następnie dodaj folder, który chcesz chronić przed oprogramowaniem ransomware. Jeśli chcesz chronić wiele folderów, dodaj je jeden po drugim.


Należy pamiętać, że wiele folderów bibliotecznych, takich jak pulpit, dokumenty, obrazy i filmy, jest domyślnie chronionych. Należy pamiętać, że można dodać dodatkowe foldery do listy domyślnej, ale nie można usunąć folderów z listy domyślnej.
Krok 7: Większość popularnych aplikacji będzie miała dostęp do plików w Kontrolowanym dostępie do folderów, ale jeśli chcesz zezwolić nieznanemu programowi na dostęp do tych folderów, możesz dodać go tutaj.
Na koniec kliknij opcję Zezwalaj aplikacji na dostęp do kontrolowanego folderu, aby dodać aplikacje, które chcesz zezwolić na wprowadzanie zmian w plikach w tych chronionych folderach.

To jest to! Teraz masz wbudowaną ochronę ransomware w Windows 10.
Metoda 2 z 2
Włącz i skonfiguruj kontrolowany dostęp przez PowerShell
Oprócz Centrum zabezpieczeń Windows Defender można również użyć PowerShell, aby włączyć Kontrolowany dostęp i dodać do niego foldery.
Krok 1: Otwórz PowerShell jako administrator. W oknie PowerShell wpisz następujące polecenie, a następnie naciśnij klawisz Enter, aby włączyć dostęp do kontrolowanego folderu.
Set-MpPreference -EnableControlledFolderAccess Włączone
Krok 2: Na koniec, aby dodać foldery do listy domyślnej, użyj następującego polecenia cmdlet.
Add-MpPreference -ControlledFolderAccessProtectedFolders „”
Mam nadzieję, że ten przewodnik okaże się pomocny!
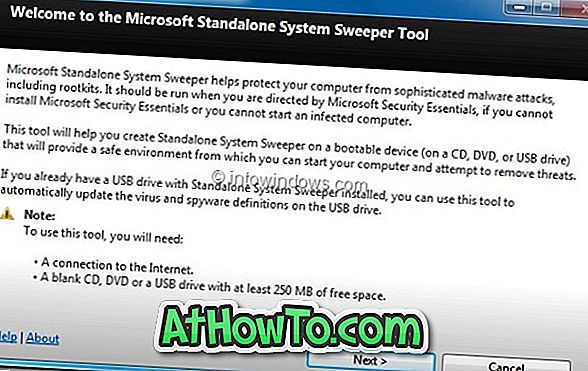

![Jak uzyskać interfejs Windows 8 Ribbon UI w Windows 7, Vista i XP Explorer [Dokładny wygląd interfejsu wstążki]](https://athowto.com/img/vista-tweaks/942/how-get-windows-8-ribbon-ui-windows-7.jpg)









