Czy Twój komputer z systemem Windows 10 ciągle się zawiesza? Czy Twój komputer z systemem Windows 10 często się zawiesza? Czy otrzymujesz brakujący plik lub uszkodzony błąd w systemie Windows 10? Uruchom wbudowane narzędzie Kontroler plików systemowych, aby rozwiązać te problemy.
Kontroler plików systemowych to narzędzie wiersza polecenia w systemie Windows 10, które umożliwia użytkownikom skanowanie w poszukiwaniu brakujących i uszkodzonych plików systemowych i ich naprawianie. Narzędzie można uruchomić za pomocą wiersza polecenia lub PowerShell.
Narzędzie Kontroler plików systemowych jest pomocne, gdy komputer nie działa zgodnie z oczekiwaniami lub gdy brakuje pliku lub są uszkodzone.
Uruchom Kontroler plików systemowych w systemie Windows 10
Wypełnij podane poniżej instrukcje, aby uruchomić narzędzie Kontroler plików systemowych w systemie Windows 10.
Krok 1: Otwórz wiersz polecenia jako administrator. Możesz to zrobić, wpisując CMD w polu wyszukiwania Start / pasek zadań, klikając prawym przyciskiem myszy wpis Wiersz polecenia, a następnie klikając opcję Uruchom jako opcję administratora .

Kliknij przycisk Tak, gdy pojawi się monit Kontrola konta użytkownika.
Krok 2: W oknie Wiersz polecenia należy wykonać następujące narzędzie DISM przed uruchomieniem narzędzia Kontroler plików systemowych.
DISM.exe / Online / Cleanup-image / Restorehealth

Powyższe polecenie używa usługi Windows Update do pobierania plików wymaganych do naprawienia uszkodzeń plików.
Jeśli wyłączyłeś Windows Update lub Windows Update nie działa z jakiegoś powodu, podłącz nośnik startowy Windows 10 do komputera, a następnie uruchom następujące polecenie zamiast powyższego. Jeśli nie masz nośnika startowego, pobierz najnowszą wersję systemu Windows 10 ISO od firmy Microsoft, zamontuj plik ISO, a następnie wykonaj następujące polecenie.
DISM.exe / Online / Cleanup-Image / RestoreHealth / Źródło: C: RepairSource
W powyższym poleceniu zastąp „C: Resource Source Windows” lokalizacją źródła zasobów.
Krok 3: Następnie wpisz następujące polecenie, a następnie naciśnij klawisz Enter.
sfc / scannow
Powyższe polecenie skanuje wszystkie chronione pliki systemowe i zastępuje uszkodzone pliki buforowaną kopią pliku znajdującego się w skompresowanym folderze znajdującym się w katalogu System32 DLL.

Przetwarzanie powyższego polecenia może zająć trochę czasu. Więc bądź cierpliwy.
Krok 4: Po zakończeniu zadania sprawdzania plików systemowych zobaczysz jeden z następujących komunikatów:
# Ochrona zasobów systemu Windows nie znalazła żadnych naruszeń integralności
Powyższy komunikat wskazuje, że na komputerze nie ma brakujących lub uszkodzonych plików systemowych.
# Ochrona zasobów systemu Windows nie może wykonać żądanej operacji
Jeśli otrzymasz ten komunikat, może być konieczne ponowne uruchomienie Kontrolera plików systemowych w trybie awaryjnym. Zalecamy ponowne uruchomienie Kontrolera plików systemowych w trybie normalnym przed wypróbowaniem tego w trybie awaryjnym.
# Ochrona zasobów systemu Windows znalazła uszkodzone pliki i pomyślnie je naprawiła.
Otrzymasz powyższy komunikat, gdy Kontroler plików systemowych wykryje uszkodzone lub brakujące pliki i udało się je naprawić bez żadnych problemów.
# Ochrona zasobów systemu Windows znalazła uszkodzone pliki, ale nie była w stanie naprawić niektórych z nich.
Jeśli otrzymasz ten komunikat, możesz spróbować ponownie uruchomić narzędzie Kontroler plików systemowych lub wyświetlić plik dziennika (% WinDir% Logs CBS.log), a następnie ręcznie zastąpić uszkodzone pliki.
Jeśli Kontroler plików systemowych nie rozwiąże problemu, możesz spróbować przywrócić system Windows 10 do poprzedniej daty lub naprawić instalację systemu Windows 10 bez utraty aplikacji i danych.

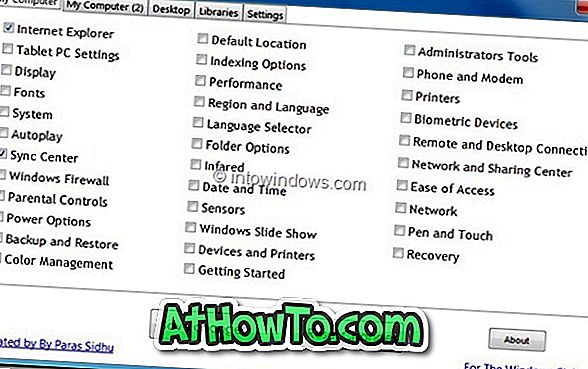
![Jak uzyskać interfejs Windows 8 Ribbon UI w Windows 7, Vista i XP Explorer [Dokładny wygląd interfejsu wstążki]](https://athowto.com/img/vista-tweaks/942/how-get-windows-8-ribbon-ui-windows-7.jpg)









