W przeciwieństwie do Windows 7, wcześniejsze wersje Vista i XP nie pozwalają na utworzenie dysku do naprawy systemu. Wielu z nas nie ma dysku instalacyjnego do naprawy naszych instalacji Vista lub XP. Jeśli jesteś użytkownikiem systemu Windows Vista, zawsze możesz pobrać Vista Repair Disc za darmo, aby naprawić boot Vista i inne problemy.

Ale nie ma takich opcji dostępnych dla XP, ponieważ musisz użyć domyślnej opcji naprawy znajdującej się na płycie instalacyjnej. Ponieważ początkującym użytkownikom trudno jest rozwiązać problemy z uruchamianiem systemu Windows XP lub problemy z instalacją z instalacyjną płytą CD lub bez niej, mamy tutaj świetne rozwiązanie do naprawy problemów z uruchamianiem systemu Windows XP bez instalacyjnego dysku CD.
Pamiętaj, że możesz także użyć tego przewodnika do naprawy Windows Vista i Windows 7. W tym przewodniku używamy prostego bezpłatnego narzędzia o nazwie „Paragon Rescue Kit”, które pomaga naprawić większość problemów z uruchamianiem systemu Windows.
Piękno tego darmowego programu polega na tym, że oferuje on prosty graficzny interfejs użytkownika krok po kroku do naprawy problemów z systemem Windows. Wykonaj poniższą procedurę, aby naprawić system Windows bez płyty instalacyjnej.
Napraw system Windows 7 / Vista bez ponownej instalacji
1 Najpierw musisz pobrać oprogramowanie Paragon Rescue Kit. Plik instalacyjny ma 45 MB i jest dostępny do pobrania za darmo w centrum pobierania cnet.
2 . Rozpocznij konfigurację, aby zobaczyć Kreator rozpakowywania i nagrywania. Jak sugeruje tytuł, pozwala to nagrać obraz zestawu ratunkowego na płytę CD / DVD. Musisz zarejestrować ten program, aby otrzymać bezpłatny klucz produktu i numer seryjny. Wystarczy kliknąć dany link i podać swoje imię i nazwisko oraz e-mail, aby otrzymać klucz rejestracyjny i numer.
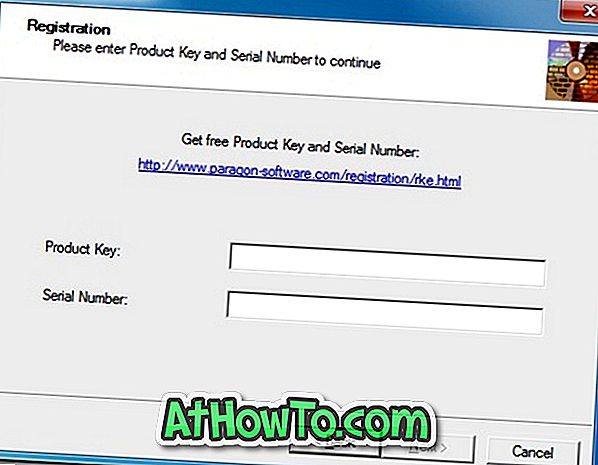

3 . Gdy zestaw ratunkowy jest gotowy do użycia, możesz użyć ratunkowej płyty CD / DVD na dowolnym komputerze.
4 . Włóż wcześniej nagrany obraz ISO rozruchowej płyty CD do napędu, a następnie uruchom ponownie komputer. Poczekaj kilka sekund, aby zobaczyć pierwszy ekran programu Rescue Kit (patrz zrzut ekranu poniżej). Jeśli nie możesz uruchomić programu Rescue Kit, upewnij się, że w BIOS-ie ustawiłeś domyślny priorytet uruchamiania napędu CD / DVD.
5 . Wybierz tryb normalny, aby wejść do menu głównego.
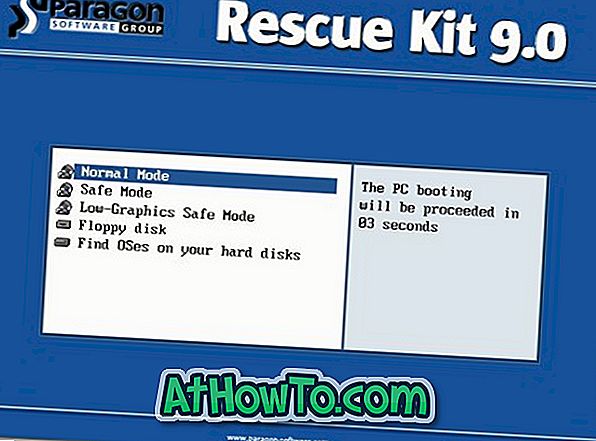
6 . W menu głównym zobaczysz następujące opcje:
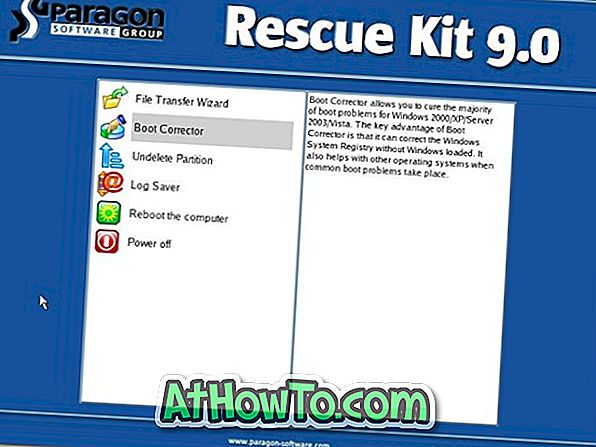
# Kreator transferu plików
# Boot Corrector
# Undelete Partition
# Log Saver
# Zrestartuj komputer
# Wyłącz zasilanie
7 Ponieważ musimy naprawić problemy z bootowaniem, wybierz opcję Korektor rozruchu, aby zobaczyć opcje naprawy rozruchu:
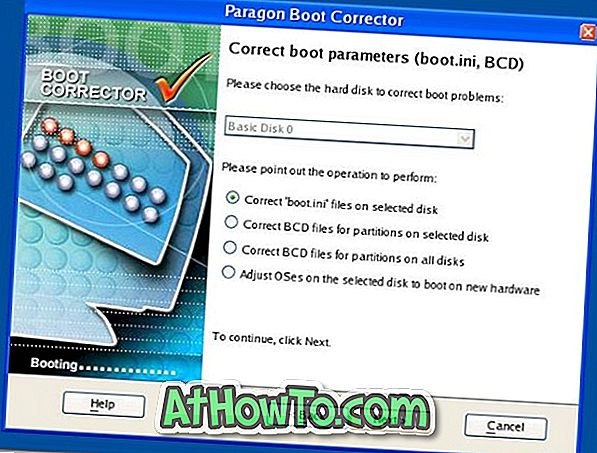
# Wyszukiwanie ważnych instalacji systemu Windows
# Korekta głównego rekordu rozruchowego
# Korekta rekordów rozruchowych partycji
# Modyfikacja parametrów partycji
# Korekta parametrów rozruchowych (boot.ini, BCD)
Ponieważ jesteśmy tutaj, aby naprawić problem związany z uruchamianiem systemu Windows, wybierz najpierw opcję „Popraw główny rekord rozruchowy”, a następnie postępuj zgodnie z procedurą na ekranie, aby naprawić główny rekord rozruchowy. A jeśli otrzymujesz boot.ini brakujące lub związane z BCD błędy, wybierz ostatnią opcję (Popraw parametry rozruchu).
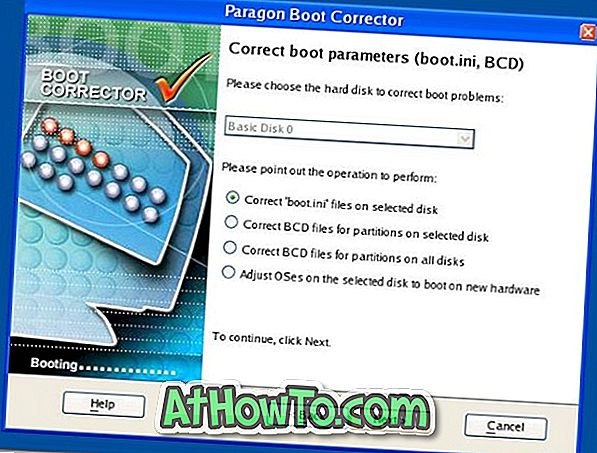
Zawsze możesz kliknąć przycisk Pomoc, aby znaleźć więcej informacji o opcjach dostępnych w programie.
8 . Po zakończeniu kliknij przycisk Zakończ, aby powrócić do menu głównego.
9 . Kliknij opcję Uruchom ponownie komputer, aby wysunąć dysk CD, a następnie ponownie uruchom komputer.
Użytkownicy systemu Windows 7 mogą zawsze odnieść się do naszego sposobu naprawy problemów z uruchamianiem systemu Windows 7, korzystając z przewodnika po narzędziach do naprawy.


![Jak uzyskać interfejs Windows 8 Ribbon UI w Windows 7, Vista i XP Explorer [Dokładny wygląd interfejsu wstążki]](https://athowto.com/img/vista-tweaks/942/how-get-windows-8-ribbon-ui-windows-7.jpg)









