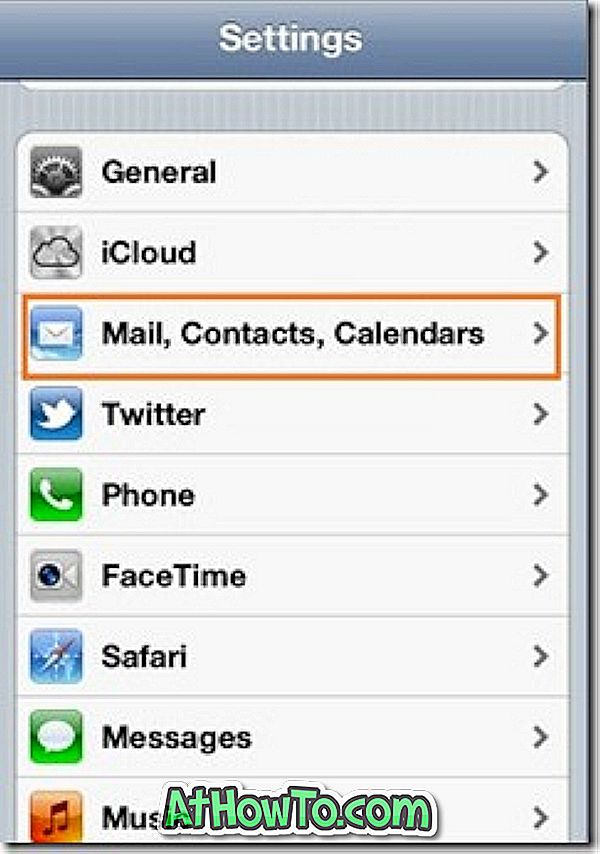W naszych 4 sposobach otwierania zaawansowanych opcji uruchamiania w przewodniku systemu Windows 10 rozmawialiśmy o wszystkich sposobach otwierania zaawansowanych opcji uruchamiania w systemie Windows 10.
Zaawansowane opcje uruchamiania i odzyskiwania w systemie Windows 10
Jak zapewne wiesz, zaawansowane opcje uruchamiania pozwalają przywrócić system Windows 10 do poprzedniej daty, wykonać naprawę przy uruchamianiu, przywrócić komputer przy użyciu wcześniej utworzonego obrazu systemu, wrócić do poprzedniej kompilacji i otworzyć wiersz polecenia, aby wykonać różne zadania.

W naszych 4 sposobach otwierania zaawansowanych opcji uruchamiania w systemie Windows 10 omówiliśmy sposoby dostępu do zaawansowanych opcji uruchamiania z rozruchowego komputera z systemem Windows 10. Co zrobić, jeśli z jakiegoś powodu komputer nie jest uruchamialny? Jak otworzyć zaawansowane opcje uruchamiania na niekompatybilnym komputerze z systemem Windows 10?
Tak, większość użytkowników myśli o zaawansowanych opcjach uruchamiania lub opcjach odzyskiwania, gdy ich komputer nie działa lub nie uruchamia się wcale. Czy nie powinno być łatwej opcji uzyskania dostępu do zaawansowanych opcji uruchamiania i odzyskiwania na niekompatybilnym komputerze z systemem Windows 10?
Otwórz zaawansowane opcje uruchamiania i odzyskiwania, gdy komputer nie jest uruchomiony
Zasadniczo, gdy komputer z systemem Windows 10 staje się niemożliwy do uruchomienia, opcje odzyskiwania systemu Windows są wyświetlane po włączeniu komputera. Ale jeśli nie otrzymujesz żadnych opcji odzyskiwania na ekranie, istnieje sposób na dostęp do wszystkich opcji uruchamiania i odzyskiwania na nieobsługiwanym komputerze z systemem Windows 10.
Postępuj zgodnie z poniższymi wskazówkami, aby uzyskać dostęp do zaawansowanych opcji uruchamiania na nieruchomym komputerze z systemem Windows 10.
Krok 1: Ponieważ Twój komputer nie jest uruchamialny, potrzebujesz kopii startowego USB systemu Windows 10 lub startowej płyty DVD. Jeśli go nie masz, możesz pobrać system Windows 10 ISO od firmy Microsoft, korzystając z narzędzia Media Creation Tool na innym komputerze, a następnie skorzystać z naszego sposobu przygotowania podręcznego przewodnika USB w systemie Windows 10, aby przygotować startowy USB za pomocą bezpłatnego oprogramowania Rufus lub skorzystać z naszego jak przygotować przewodnik DVD startowego systemu Windows 10, aby przygotować startową płytę DVD.
Krok 2: Podłącz bootowalne USB systemu Windows 10 do komputera, na którym nie można uruchomić komputera, lub włóż startową płytę DVD do niestartującego komputera z systemem Windows 10, wprowadź niezbędne zmiany w systemie BIOS lub UEFI, aby uruchomić komputer z USB / DVD, a następnie uruchom komputer z podłączonego nośnika startowego.
Po podłączeniu nośnika startowego do komputera i wprowadzeniu niezbędnych zmian w systemie BIOS / UEFI wystarczy włączyć lub ponownie uruchomić komputer, aby uruchomić komputer przy użyciu nośnika startowego systemu Windows 10.
Krok 3: Poniżej znajduje się pierwszy ekran, który widzisz podczas uruchamiania z bootowalnego USB lub DVD. Wybierz język i klawiaturę lub metodę wprowadzania, a następnie kliknij przycisk Dalej .

Krok 4: Na ekranie „Zainstaluj teraz” kliknij łącze Naprawy komputera, aby wyświetlić ekran Wybierz opcję.

Krok 5: Na ekranie Wybierz opcję kliknij opcję Rozwiązywanie problemów z kafelkiem.

Krok 6: Wreszcie, na ekranie Rozwiązywanie problemów, kliknij Opcje zaawansowane, aby zobaczyć zaawansowane opcje uruchamiania.


Nie zapomnij sprawdzić naszego sposobu ponownej instalacji systemu Windows 10 bez utraty przewodnika po danych.