Dzięki aktualizacji systemu Windows 10 października 2018 r. (Wersja 1809) firma Microsoft wprowadziła nowe narzędzie o nazwie Snip & Sketch do przechwytywania zrzutów ekranu w systemie Windows 10. Narzędzie Snip & Sketch może nie tylko pomóc w przechwytywaniu zrzutów ekranu, ale także je opisywać.
Microsoft planuje wycofać stare narzędzie do wycinania w aktualizacji funkcji.
Domyślnie Snip & Sketch można uruchomić, klikając kafelek Snip & Sketch w Centrum akcji lub jednocześnie naciskając logo Windows + Shift + S.

Użytkownicy komputerów PC, którzy lubią używać skrótów klawiaturowych, mogą znaleźć domyślne logo Windows + Shift + S klawisze niezbyt wygodne, ponieważ musimy jednocześnie nacisnąć trzy klawisze. Czy nie byłoby dobrze, gdybyśmy mogli uruchomić Snip & Sketch za pomocą klawisza PrtScn lub Print Screen?
Jak zapewne wiesz, przy domyślnych ustawieniach, po naciśnięciu przycisku Print Screen lub PrtScn na klawiaturze ekran jest kopiowany do schowka. Skopiowany ekran można następnie wkleić do Paint lub innych programów do przetwarzania obrazów, aby go zapisać. Ponieważ możemy pobrać ekran za pomocą Snipa i szkicu, sensowne jest użycie klucza PrtScn, aby otworzyć narzędzie Snip & Sketch.
W 1809 i późniejszych wersjach Windows 10 oferuje opcję konfiguracji ekranu drukowania lub programu PrtScn w celu uruchomienia nowego narzędzia Snip & Sketch. W ten sposób możesz nie tylko szybko uruchomić Snip & Sketch, ale także dać zasłużony odpoczynek jednemu z palców!
Wskazówka: możesz utworzyć skrót na pulpicie dla wycinków Snip & Sketch.
Otwórz Snip & Sketch z Print Screen w Windows 10
Wypełnij podane poniżej wskazówki, aby skonfigurować ekran drukowania, aby otworzyć Snipa i szkic w systemie Windows 10.
Krok 1: Otwórz aplikację Ustawienia. Przejdź do opcji Łatwość dostępu > Klawiatura .
Krok 2: W sekcji Skrót ekranu drukowania włącz opcję Użyj przycisku PrtScn, aby otworzyć opcję wycinania ekranu, aby system Windows 10 otwierał szkic ekranu po naciśnięciu klawisza PrtScn.
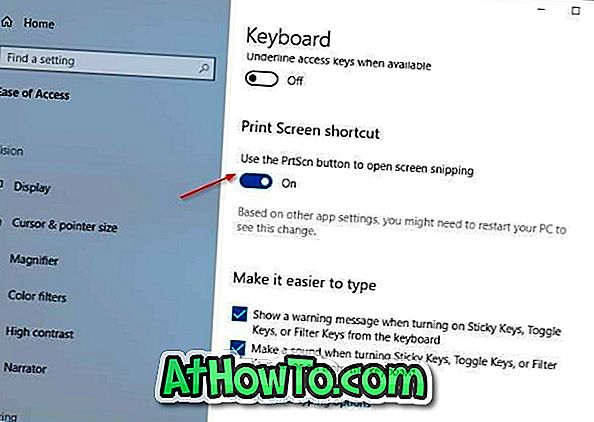
Jeśli nie możesz znaleźć przycisku Użyj PrtScn do otwarcia opcji wycinania ekranu, prawdopodobnie używasz wersji 1803 lub wcześniejszych wersji systemu Windows 10.
Wskazówka: Jeśli naciśnięcie klawisza Print Screen nie otworzy Snipa i szkicu, to prawdopodobnie dlatego, że narzędzie innej firmy używa klawisza Print Screen. Zmień ustawienia narzędzia do przechwytywania ekranu innej firmy, aby zatrzymać go za pomocą klawisza Print Screen.
Jak zmienić mapowanie Przewodnika po klawiaturze systemu Windows 10 może Cię również zainteresować.
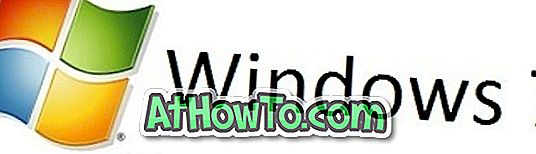

![Jak uzyskać interfejs Windows 8 Ribbon UI w Windows 7, Vista i XP Explorer [Dokładny wygląd interfejsu wstążki]](https://athowto.com/img/vista-tweaks/942/how-get-windows-8-ribbon-ui-windows-7.jpg)









