Szybki start (znany również jako rozruch hybrydowy) to nowa funkcja wprowadzona po raz pierwszy w systemie Windows 8, aby uruchomić komputer szybciej niż czas potrzebny do uruchomienia komputera z tradycyjnym uruchamianiem na zimno. Szybki start jest również obecny w najnowszym systemie Windows 10 i jest domyślnie włączony.
Jak działa szybki start?
Według Microsoft, po zamknięciu komputera z systemem Windows 10, po zamknięciu wszystkich uruchomionych aplikacji, Windows automatycznie zapisuje kopię załadowanych sterowników i jądra do pliku o nazwie hibernacja (hiberfil.sys) znajdującego się w katalogu głównym dysku, na którym znajduje się Windows 10 zainstalowany.
Jak zapewne wiesz, hiberfil.sys jest zwykle używany przez funkcję hibernacji, ale po wysłaniu sygnału wyłączenia na komputerze, na którym jest włączone szybkie uruchamianie, plik hiberfil.sys zostanie użyty do zapisania załadowanych sterowników i jądra przed zamknięciem, aby system Windows mógł szybko załadować je z powrotem do pamięci po włączeniu komputera.
Ponieważ system Windows zapisuje załadowane sterowniki i jądro do pliku hiberfil.sys, który jest wykorzystywany przez funkcję hibernacji, aby włączyć funkcję szybkiego uruchamiania, należy włączyć funkcję hibernacji. Dla tych, którzy nie wiedzą, system Windows tworzy hiberfil.sys tylko wtedy, gdy włączona jest funkcja hibernacji.
Upewnij się więc, że funkcja hibernacji jest włączona na komputerze, zanim przejdziesz dalej. Sprawdź, jak włączyć lub wyłączyć funkcję hibernacji w przewodniku Windows 10/8, aby uzyskać szczegółowe instrukcje.
Domyślnie szybkie uruchamianie jest włączone, a system Windows używa tego samego zamiast uruchamiania na zimno (tradycyjne uruchamianie). Ale jeśli masz wrażenie, że twój komputer uruchamia się powoli po zamknięciu, sprawdzenie statusu Szybkiego uruchamiania jest dobrym pomysłem.
Włącz lub wyłącz Szybkie uruchamianie w systemie Windows 10
Wskazówka: Jeśli włączyłeś Szybkie uruchamianie, ale chcesz od czasu do czasu wykonać tradycyjne zimne zamknięcie bez wyłączania szybkiego uruchamiania lub rozruchu hybrydowego, otwórz Wiersz polecenia jako administrator, wpisz shutdown / s / f / t 0, a następnie naciśnij Przycisk ENTER.
Krok 1: Wpisz Opcje zasilania w polu wyszukiwania menu Start, a następnie naciśnij klawisz Enter, aby otworzyć okno Opcje zasilania.

Możesz też kliknąć prawym przyciskiem myszy menu Start, aby otworzyć menu użytkownika zaawansowanego, a następnie kliknąć Opcje zasilania, aby otworzyć to samo.
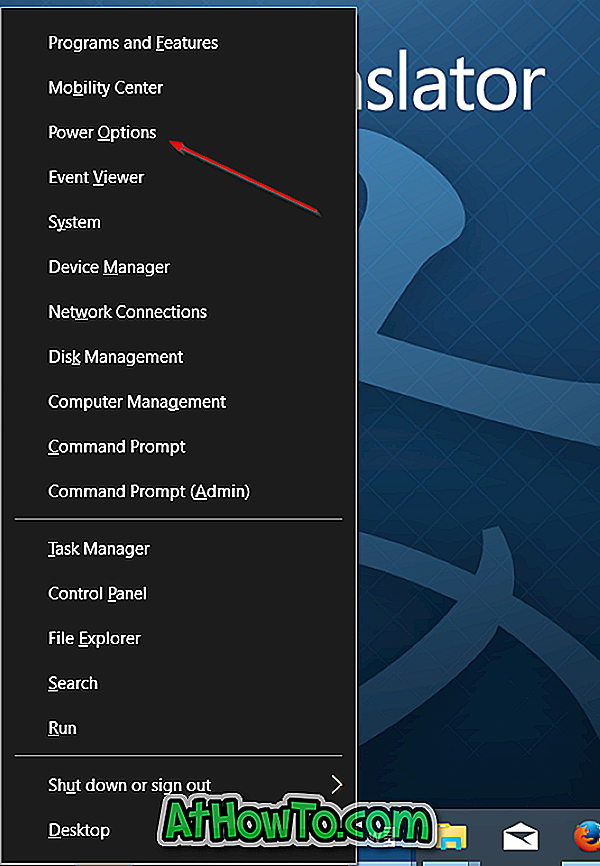
Krok 2: W lewym okienku okna Opcje zasilania kliknij łącze Wybierz, co robią przyciski zasilania, aby otworzyć okno Ustawienia systemu.
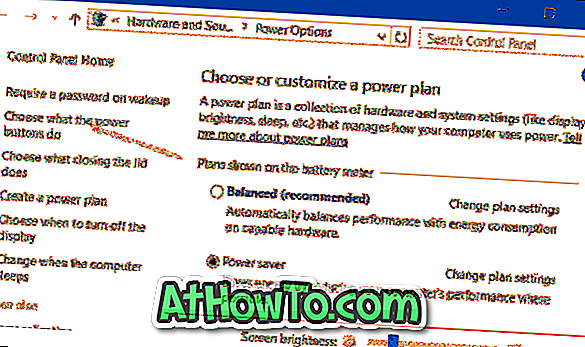
Krok 3: Tutaj kliknij link o nazwie Zmień ustawienia, które są obecnie dostępne .
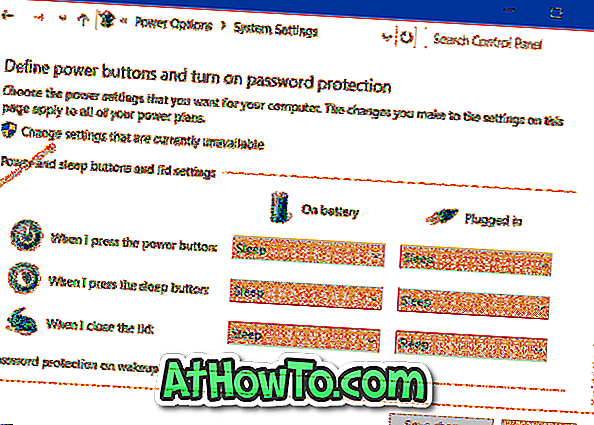
Krok 4: Przewiń w dół, w sekcji Ustawienia zamknięcia, zaznacz pole Włącz szybkie uruchamianie (zalecane), aby włączyć funkcję szybkiego uruchamiania. Odznaczenie pola Włącz szybkie uruchamianie spowoduje wyłączenie tej funkcji. Po zaznaczeniu lub odznaczeniu kliknij przycisk Zapisz zmiany .
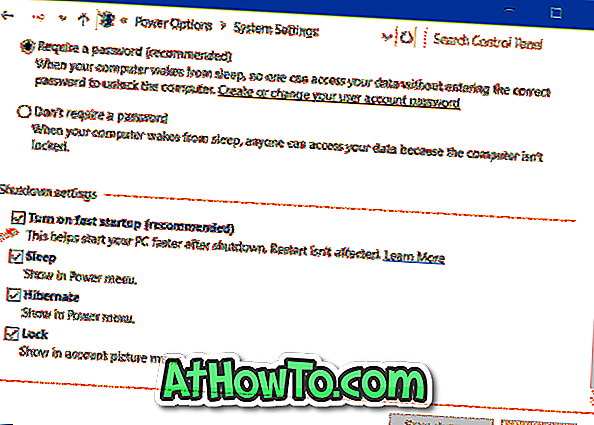
A jeśli opcja Włącz szybkie uruchamianie nie pojawia się, jak wspomniano na początku tego artykułu, prawdopodobnie funkcja hibernacji jest wyłączona na komputerze. Najpierw należy włączyć hibernację, a następnie ponownie wykonać te kroki, aby wyświetlić opcję Włącz szybkie uruchamianie.
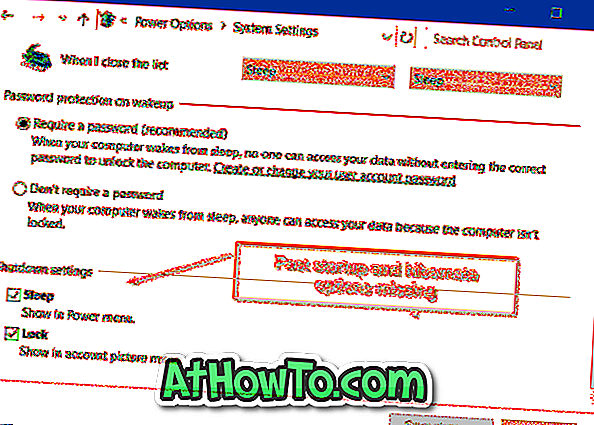
Jeśli hibernacja jest włączona, musisz zobaczyć opcję Hibernacja w obszarze Ustawienia zamykania tuż powyżej opcji Uśpienie i Blokada.
Włącz lub wyłącz Szybki start za pomocą Rejestru
Krok 1: Otwórz Edytor rejestru, wpisując Regedit w polu wyszukiwania menu Start lub paska zadań, a następnie naciskając klawisz Enter.
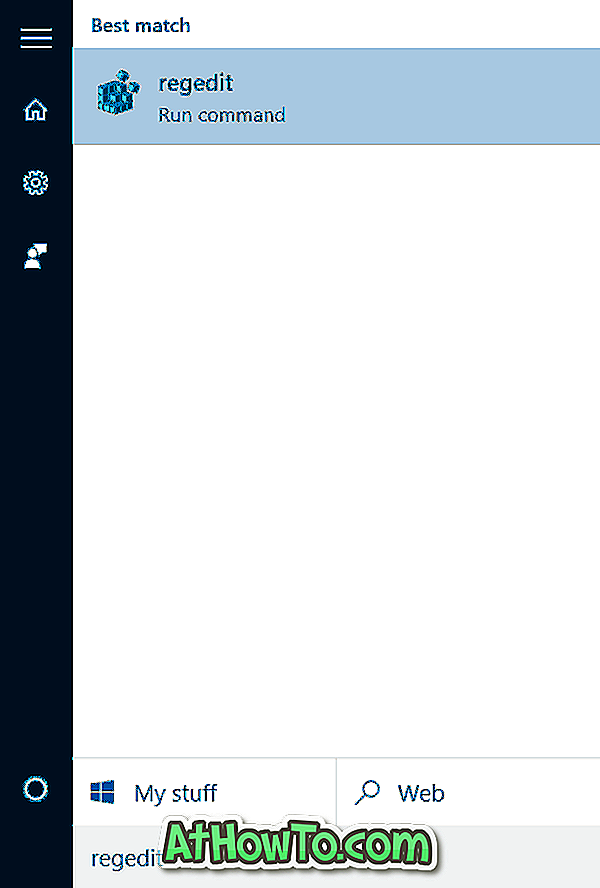
Krok 2: Po uruchomieniu Edytora rejestru przejdź do następującego klucza:
HKEY_LOCAL_MACHINE SYSTEM CurrentControlSet Control Menedżer sesji Power
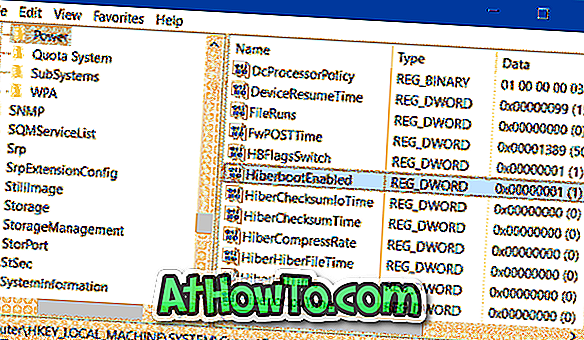
Krok 3: Po prawej stronie znajdź wartość o nazwie HiberbootEnabled, kliknij ją dwukrotnie i zmień dane wartości na 1 (jeden), aby włączyć szybkie uruchamianie. Ustaw wartość na 0 (zero), aby wyłączyć tę funkcję.
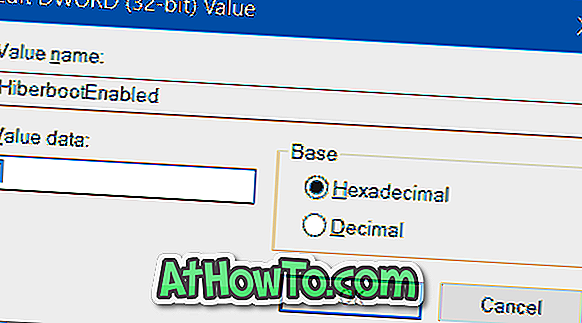
Mam nadzieję że to pomoże!
![Jak zainstalować system Windows 7 na pamięci flash USB / dysku twardym [łatwy sposób]](https://athowto.com/img/windows-7-guides/269/how-install-windows-7-usb-flash-hard-drive.png)

![Jak uzyskać interfejs Windows 8 Ribbon UI w Windows 7, Vista i XP Explorer [Dokładny wygląd interfejsu wstążki]](https://athowto.com/img/vista-tweaks/942/how-get-windows-8-ribbon-ui-windows-7.jpg)









