W przeciwieństwie do swoich poprzedników, Windows 10 nie pozwala łatwo wyłączyć automatycznych aktualizacji Windows. Klasyczny panel Windows Update, który pozwalał użytkownikom na wyłączanie automatycznych aktualizacji, został usunięty z systemu Windows 10 i nie ma opcji w aplikacji Ustawienia, aby wyłączyć automatyczne aktualizacje.
Jednak użytkownicy działający w wersji Windows 10 Pro mogą wprowadzić niezbędne zmiany w domyślnych ustawieniach aktualizacji systemu Windows, aby powiadomić użytkowników, że aktualizacje są dostępne (użytkownicy mogą zainstalować, jeśli chcą), a włączenie tej opcji sprawi, że system Windows 10 nie będzie automatycznie pobierać i instalować aktualizacje. Istnieje również opcja automatycznego pobierania aktualizacji, ale powiadamia użytkowników przed ich zainstalowaniem.

Ważne: Chociaż Edytor rejestru jest obecny w edycji Windows 10 Home, ta metoda nie jest przeznaczona do edycji domowej.
Użytkownicy wersji Pro mogą przejrzeć nasz sposób wyłączania Windows Update w przewodniku Windows 10 po szczegółowe instrukcje.
Wyłącz lub skonfiguruj automatyczne aktualizacje systemu Windows za pomocą rejestru
Wielu użytkowników zapytało nas, czy można skonfigurować ustawienia usługi Windows Update za pomocą rejestru. Dobrą wiadomością jest to, że można zmienić domyślne ustawienia Windows Update przez edycję rejestru. Poza tym wszystkie ustawienia usługi Windows Update oferowane w zasadach grupy są również dostępne w rejestrze.
Ponadto istnieje sposób na całkowite wyłączenie automatycznych aktualizacji (nigdy nie sprawdzaj aktualizacji) w systemie Windows 10 za pomocą rejestru.
W tym przewodniku zobaczymy, jak wyłączyć lub skonfigurować automatyczną usługę Windows Update, edytując Rejestr.
Metoda 1 - wyłącz automatyczne aktualizacje
Metoda 2 - zaawansowane ustawienia do konfiguracji automatycznych aktualizacji
Metoda 1 z 2
Całkowicie wyłącz automatyczne aktualizacje
Ważne: Zalecamy utworzenie punktu przywracania systemu ręcznego przed edycją rejestru na wypadek, gdyby coś poszło nie tak!
Krok 1: Wpisz Regedit w polu wyszukiwania menu Start lub paska zadań, a następnie naciśnij klawisz Enter. Kliknij przycisk Tak, gdy pojawi się okno dialogowe Kontrola konta użytkownika.

Krok 2: W Edytorze rejestru przejdź do następującego klucza:
HKEY_LOCAL_MACHINE OPROGRAMOWANIE Microsoft Windows

Krok 3: Kliknij prawym przyciskiem myszy klawisz Windows (jak pokazano na poniższym obrazku), kliknij Nowy, a następnie kliknij Klucz .

Wprowadź nazwę jako WindowsUpdate (brak spacji między Windows i Update). Zauważ, że nawet po utworzeniu nowego klucza możesz go kliknąć prawym przyciskiem myszy, a następnie kliknąć Zmień nazwę, aby zmienić jego nazwę na WindowsUpdate.

Krok 4: Po utworzeniu klucza WindowsUpdate kliknij prawym przyciskiem myszy klucz WindowsUpdate, kliknij Nowy, kliknij Klucz, a następnie ustaw jego nazwę jako AU .

Krok 5: Kliknij przycisk AU . Po prawej stronie kliknij prawym przyciskiem myszy puste miejsce, kliknij polecenie Nowy, kliknij opcję Wartość DWORD (32-bitowa) i nadaj jej nazwę NoAutoUpdate .

Krok 6: Na koniec kliknij dwukrotnie NoAutoUpdate i ustaw dane wartości na jeden z następujących numerów:
0 - Aby włączyć automatyczne aktualizacje
1 - Aby wyłączyć automatyczne aktualizacje


Po wyłączeniu automatycznych aktualizacji przy użyciu wyżej wymienionych instrukcji system Windows nigdy nie będzie sprawdzać dostępności aktualizacji. Jeśli przejdziesz do opcji zaawansowanych ustawień systemu Windows w aplikacji Ustawienia, zobaczysz Nigdy nie sprawdzaj aktualizacji jako stan w sekcji Wybierz sposób instalacji aktualizacji.
Metoda 2 z 2
Więcej ustawień, aby skonfigurować automatyczne aktualizacje
Jeśli nie chcesz całkowicie wyłączyć automatycznych aktualizacji, ale chcesz kontrolować sposób instalacji aktualizacji, możesz to zrobić, postępując zgodnie z poniższymi wskazówkami.
Krok 1: Postępuj zgodnie z instrukcjami w powyższej metodzie, aby utworzyć aktualizację WindowsUpdate i klucze AU w następującej ścieżce:
HKEY_LOCAL_MACHINE OPROGRAMOWANIE Microsoft Windows
Krok 2: Wybierz klucz AU po prawej stronie, utwórz nowy 32-bitowy DWORD i nadaj mu nazwę AUOptions, a następnie ustaw jego wartość jako jedną z następujących liczb:
2 - Powiadom przed pobraniem i zainstalowaniem aktualizacji
3 - Automatyczne pobieranie aktualizacji i powiadamianie o instalacji
4 - Automatyczne pobieranie aktualizacji i planowanie instalacji
5 - Zezwalaj administratorowi lokalnemu na wybór ustawień

Jeśli więc chcesz, aby system Windows zawsze powiadamiał Cię o dostępnej aktualizacji, musisz ustawić wartość na 2. Konfigurowanie systemu Windows 10 do powiadamiania przed pobraniem aktualizacji jest najlepszym sposobem wyłączenia automatycznych aktualizacji, ponieważ aktualizacje nie będą pobierane bez Twoja wiedza.
A dla tych, którzy się zastanawiają, chociaż Edytor rejestru jest obecny w systemie Windows 10 Home, wygląda na to, że te zmiany w rejestrze nie pomagają wyłączyć automatycznych aktualizacji.
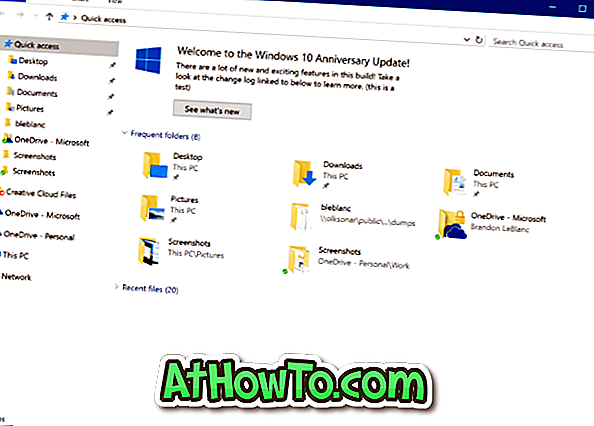

![Jak uzyskać interfejs Windows 8 Ribbon UI w Windows 7, Vista i XP Explorer [Dokładny wygląd interfejsu wstążki]](https://athowto.com/img/vista-tweaks/942/how-get-windows-8-ribbon-ui-windows-7.jpg)









