Istnieje kilka sposobów przetestowania systemu operacyjnego Windows 10 / 8.1 na komputerze. Możesz zainstalować system Windows 10 / 8.1 w trybie podwójnego rozruchu w systemie Windows 8/7 / Vista, użyć oprogramowania do wirtualizacji, takiego jak VirtualBox, aby zainstalować system Windows 10 / 8.1 bez konieczności wprowadzania zmian w systemie, lub zainstalować system Windows 10 / 8.1 na dysku VHD bez użycia narzędzi innych firm.
Ponieważ wszystkie wyżej wymienione przewodniki wymagają przeprowadzenia procedury instalacji, opracowaliśmy ten inteligentny przewodnik. Postępując zgodnie z tym przewodnikiem, będziesz mógł uruchomić system Windows 10 / 8.1 na dysku VHD bez konieczności przechodzenia przez procedurę instalacji.
Inną zaletą tej metody jest to, że system Windows 10 / 8.1 będzie mógł w pełni wykorzystać zasoby systemowe. Odinstalowanie lub usunięcie tej konfiguracji jest również dość proste.
Krok 1: Pobierz system Windows 10 / 8.1 ISO od firmy Microsoft. Możesz pobrać wersję 32-bitową lub 64-bitową. Jeśli komputer jest wyposażony w 4 GB lub więcej pamięci RAM, przejdź do 64-bitowego ISO.
Krok 2: Następnie musisz wyodrębnić zawartość obrazu ISO do folderu. Ponownie, jeśli używasz systemu Windows 8 lub nowszego, nie musisz wyodrębniać pliku, ponieważ możesz łatwo zamontować plik ISO. A jeśli używasz Windows 7, Vista lub XP, użyj WinRAR, WinZip lub 7-Zip (za darmo), aby rozpakować zawartość pliku ISO do folderu.

Krok 3: Pobierz plik wykonywalny PWBoot z tej strony. PWBoot to przenośne oprogramowanie i nie wymaga instalacji.
Krok 4: Uruchom oprogramowanie PWBoot, wybierz opcję Zainstaluj system Windows i kliknij przycisk Dalej.

Krok 5: Na poniższym ekranie kliknij przycisk Przeglądaj obok obrazu instalacyjnego systemu Windows (install.wim), aby przejść do pliku install.wim znajdującego się w folderze Źródła pliku ISO 10 / 8.1. Jeśli zamontowałeś plik ISO, otwórz zamontowany dysk, otwórz folder Źródła, aby wybrać plik install.wim. Jeśli wyodrębniono plik ISO za pomocą oprogramowania do archiwizacji plików, otwórz folder zawierający wyodrębnione pliki, kliknij dwukrotnie folder Sources, a następnie wybierz plik install.wim.

Następnie wybierz obraz Windows jako Windows 10 / 8.1 Pro. Usuń zaznaczenie opcji Włącz rozruch z opcji interfejsu USB przed kliknięciem przycisku Dalej.
Krok 6: Tutaj wybierz obraz wirtualnego dysku twardego (VHD) i kliknij przycisk Dalej, aby kontynuować.

Krok 7: W tym kroku musisz wybrać lokalizację, w której chcesz zapisać obraz VHD i określić miejsce, które chcesz przydzielić VHD.

Kliknij przycisk Przeglądaj, aby wybrać miejsce zapisu VHD, a następnie wprowadź rozmiar VHD w MB. Zalecamy przeznaczenie co najmniej 10 000 MB. Wybierz opcję Dynamiczny (rozwijany), a następnie kliknij przycisk Dalej.
Krok 8: Tutaj musisz wybrać systemową partycję rozruchową (zwykle jest to „C”). Wybierz dysk z zainstalowanym systemem Windows, usuń zaznaczenie opcji Aktualizuj kod rozruchowy (MBR), Zastąp istniejący magazyn BCD (utwórz nowy) i dodaj wpis rozruchowy do BCD Store przed kliknięciem przycisku Instaluj . Nie trzeba wprowadzać opisu rozruchu systemu Windows, ponieważ nie pojawi się on po dodaniu tego wpisu obrazu VHD do menu rozruchu za pomocą oprogramowania EasyBCD.

Kliknij przycisk Tak, gdy pojawi się monit o potwierdzenie.
Odznaczamy powyższe trzy opcje, ponieważ możemy bezpiecznie dodać wpis VHD do menu rozruchu za pomocą narzędzia EasyBCD.
Krok 9: ukończenie instalacji zajmie kilka minut. Po zakończeniu zobaczysz komunikat Zakończono. Zamknij oprogramowanie PWBoot.



Krok 9: Pobierz i zainstaluj bezpłatną edycję EasyBCD stąd. Uruchom plik instalacyjny i postępuj zgodnie z instrukcjami wyświetlanymi na ekranie, aby zakończyć instalację.
Krok 10: Uruchom EasyBCD, kliknij przycisk Dodaj nowy wpis . W sekcji Portable / External Media kliknij kartę Disk Image, wybierz Type jako Microsoft VHD, wpisz nazwę jako Windows 10 lub 8.1, a następnie kliknij przycisk przeglądania obok pola Patch, aby przejść do lokalizacji, w której zapisałeś obraz VHD Krok 7. Kliknij przycisk Dodaj wpis .

Po dodaniu zobaczysz komunikat „Drive added to boot menu successful” w lewym dolnym rogu okna EasyBCD.
Krok 11: Uruchom ponownie system, aby zobaczyć wpis Windows 8.1 w menu startowym, wybierz wpis Windows 10 / 8.1, a następnie naciśnij klawisz Enter, aby uruchomić system Windows 10 / 8.1.
Krok 12: Zostaniesz poproszony o wprowadzenie klucza produktu (zobacz, jak uzyskać klucz produktu Windows 8.1) i utwórz konto użytkownika przy użyciu konta Microsoft. To jest to! Twój Windows 10 / 8.1 jest gotowy!
Od tego momentu musisz wybrać wpis Windows 8.1 w menu startowym, aby rozpocząć testowanie najnowszej wersji systemu Windows.
Jak usunąć wpis systemu Windows 8.1 z menu rozruchu i usunąć dysk VHD:
Krok 1: Włącz komputer, a następnie uruchom inną wersję systemu Windows, z której korzystałeś przed „instalacją” systemu Windows 10 / 8.1. Na przykład, jeśli korzystałeś z Windows 7 przed „instalacją” Windows 10 / 8.1, musisz uruchomić system Windows 7.
Krok 2: Uruchom wcześniej zainstalowane oprogramowanie EasyBCD. Kliknij przycisk Edytuj menu rozruchowe, wybierz dodany wpis systemu Windows 10 / 8.1, a następnie kliknij przycisk Usuń, aby usunąć wpis systemu Windows 10 / 8.1 z menu rozruchu. Kliknij przycisk Tak, gdy pojawi się okno dialogowe potwierdzenia.


Krok 3: Następnie przejdź do folderu, w którym znajduje się system Windows 10 / 8.1 VHD, wybierz plik VHD, a następnie naciśnij klawisze Ctrl + Shift + Delete, aby trwale usunąć plik. Powodzenia!
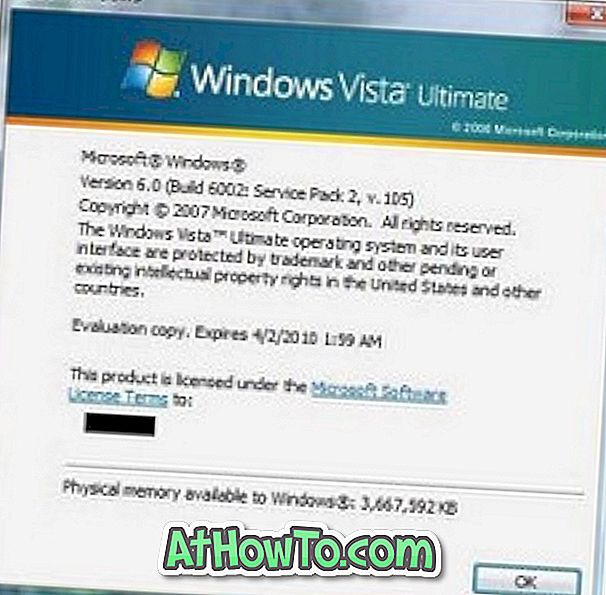

![Jak uzyskać interfejs Windows 8 Ribbon UI w Windows 7, Vista i XP Explorer [Dokładny wygląd interfejsu wstążki]](https://athowto.com/img/vista-tweaks/942/how-get-windows-8-ribbon-ui-windows-7.jpg)









