Nowoczesne laptopy z systemem Windows są wyposażone w lepsze panele dotykowe. System Windows 10 obsługuje blisko kilkanaście gestów touchpada, a te nowe gesty touchpada pomagają szybciej wykonywać pracę.
Można włączyć lub wyłączyć i skonfigurować różne ustawienia touchpada w systemie Windows 10, pod warunkiem, że zainstalowany jest odpowiedni sterownik touchpada. Na przykład można skonfigurować panel dotykowy, aby uruchamiał Cortanę trzema palcami.
Jeśli zmieniłeś wiele ustawień touchpada lub jeśli touchpad nie działa dobrze, możesz spróbować zresetować ustawienia touchpada do domyślnych ustawień fabrycznych.
W tym przewodniku zobaczymy, jak zresetować ustawienia touchpada do ustawień domyślnych bez użycia narzędzia innej firmy.
Metoda 1 z 2
Zresetuj touchpad do ustawień domyślnych za pomocą Ustawienia w Windows 10
Należy pamiętać, że tylko laptopy z precyzyjnymi tablicami dotykowymi umożliwiają zresetowanie touchpada za pomocą aplikacji Ustawienia. Jeśli nie możesz zresetować touchapd za pomocą tej metody, sprawdź wskazówki w Metodzie 2 (przewiń w dół, aby zobaczyć) tego przewodnika.
Krok 1: Przejdź do aplikacji Ustawienia > Urządzenia > Touchpad .
Krok 2: Przewiń stronę w dół, aby zobaczyć Resetowanie sekcji touchpada . W tym miejscu kliknij przycisk Resetuj, aby zmienić ustawienia touchpada i wykonać gesty na domyślne.

UWAGA: Jeśli nie widzisz sekcji Zresetuj swój panel dotykowy, to albo dlatego, że twój laptop nie ma precyzyjnego touchpada, albo nie jest zainstalowany sterownik touchpada. Patrz Metoda 2 tego przewodnika (przewiń w dół, aby zobaczyć), aby ręcznie zresetować ustawienia touchpada do ich wartości domyślnych.
Metoda 2 z 2
Resetowanie ustawień touchpada systemu Windows 10
Należy pamiętać, że niniejszy przewodnik dotyczy tablic dotykowych Synaptics, ale instrukcje są mniej więcej takie same dla innych tabliczek dotykowych. Tak więc, niezależnie od touchpada w laptopie z systemem Windows 10, możesz wykonać poniższe instrukcje, aby zresetować touchpad.
Krok 1: Otwórz aplikację Ustawienia. Przejdź do Urządzenia > Mysz i touchpad .
Krok 2: W obszarze Powiązane ustawienia kliknij link Dodatkowe opcje myszy, aby otworzyć klasyczne okno dialogowe Właściwości myszy.

Krok 3: Przełącz się na ostatnią kartę oznaczoną po nazwie OEM laptopa lub nazwie producenta touchpada. W moim ThinkPadzie ostatnia karta to ThinkPad.
Na twoim komputerze ostatnią kartą mogą być ustawienia ClickPad, ClickPad lub Ustawienia urządzenia .

Krok 4: Kliknij Ustawienia (patrz obrazek powyżej), aby otworzyć panel sterowania touchpada lub podobne okno ze wszystkimi ustawieniami panelu dotykowego.
Krok 5: Na karcie Ogólne lub Zaawansowane znajdziesz przycisk Przywróć wszystkie ustawienia domyślne . Kliknij Przywróć wszystkie ustawienia domyślne, a następnie kliknij OK, gdy pojawi się okno dialogowe potwierdzenia, aby przywrócić wszystkie ustawienia panelu dotykowego do domyślnych ustawień fabrycznych.


Możesz ponownie otworzyć panel sterowania touchpada, aby skonfigurować gesty touchpada i inne ustawienia.
Możesz także przeczytać nasze 3 sposoby wyłączenia touchpada w przewodniku systemu Windows 10.
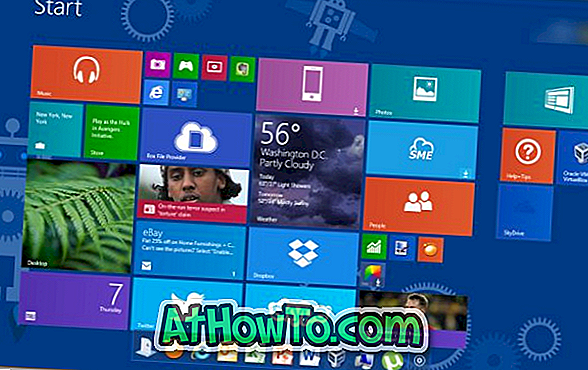

![Jak uzyskać interfejs Windows 8 Ribbon UI w Windows 7, Vista i XP Explorer [Dokładny wygląd interfejsu wstążki]](https://athowto.com/img/vista-tweaks/942/how-get-windows-8-ribbon-ui-windows-7.jpg)









