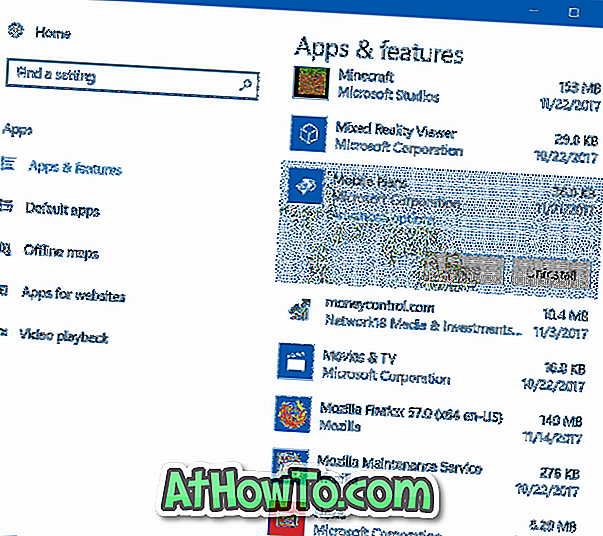Podobnie jak w poprzednich wersjach systemu Windows, nazwa konta lokalnego lub Microsoft jest wyświetlana na ekranie logowania, a także w lewym górnym rogu menu Start w systemie Windows 10. Jeśli nie jesteś zadowolony ze sposobu wyświetlania swojego imienia i nazwiska na ekranie Start lub logowania można łatwo edytować wyświetlaną nazwę swojego konta Microsoft lub lokalnego konta użytkownika w systemie Windows 10.
W tym przewodniku zobaczymy, jak zmienić nazwę konta lokalnego użytkownika oraz nazwę konta Microsoft w systemie Windows 10.
Metoda 1 - zmień nazwę konta Microsoft
Metoda 2 - zmień nazwę lokalnego konta użytkownika
Metoda 1 z 2
Zmień nazwę konta Microsoft w systemie Windows 10
UWAGA: Aby zmienić nazwę konta Microsoft, komputer musi być podłączony do Internetu.
WAŻNE: Ta metoda nie zmieni nazwy adresu e-mail konta Microsoft i zmieni tylko wyświetlaną nazwę widoczną w menu Start, a także na ekranie logowania.
Krok 1: Otwórz aplikację Ustawienia, postępując zgodnie z instrukcjami w naszej instrukcji otwierania aplikacji Ustawienia w przewodniku systemu Windows 10.

Krok 2: Po uruchomieniu aplikacji Ustawienia kliknij ikonę Konta .

Krok 3: Kliknij swój e-mail i konta .
Krok 4: Teraz kliknij łącze oznaczone Zarządzaj moim kontem Microsoft . Spowoduje to otwarcie nowego linku w domyślnej przeglądarce. Jeśli zostaniesz poproszony o podanie hasła, wprowadź to samo dla swojego konta Microsoft, a następnie kliknij Zaloguj się.

Krok 5: Gdy zobaczysz następną stronę po lewej stronie, kliknij link Edytuj nazwę, który pojawia się tuż pod nazwą wyświetlaną konta Microsoft.

Krok 6: Na koniec zobaczysz następującą stronę, na której możesz zmienić wyświetlaną nazwę konta Microsoft. Po zakończeniu kliknij przycisk Zapisz, aby zapisać nową nazwę. To jest to!

Metoda 2 z 2
Zmień nazwę lokalnego konta użytkownika w systemie Windows 10
Krok 1: Otwórz Panel sterowania, wpisując Panel sterowania w polu wyszukiwania menu Start lub klikając prawym przyciskiem myszy przycisk Start, a następnie klikając polecenie Panel sterowania.

Krok 2: Zmień widok panelu sterowania na Małe ikony . Kliknij opcję Konta użytkowników .

Krok 3: Kliknij Zarządzaj innym kontem, aby zobaczyć wszystkie lokalne i Microsoft konta na komputerze. Kliknij konto użytkownika lokalnego, którego nazwę chcesz zmienić.


Krok 4: Kliknięcie konta otworzy to okno. Kliknij link Zmień nazwę konta, a następnie wpisz nową nazwę konta przed kliknięciem przycisku Zmień nazwę . To jest to!


Jak zainstalować i używać systemu Windows 10 bez przewodnika konta Microsoft może Cię również zainteresować.