Większość użytkowników netbooków, notebooków i tabletów zna domyślne plany zasilania w systemie Windows 7. Domyślnie system Windows 7 oferuje trzy plany zasilania: Oszczędzanie energii, Zrównoważony i Wysoka wydajność. System Windows umożliwia edycję tych planów zasilania, zmieniając domyślny tryb uśpienia i ustawienia wyświetlania.
System Windows oferuje również kilka zaawansowanych opcji edycji planów zasilania w oknie dialogowym zaawansowanych ustawień zasilania, do których można uzyskać dostęp, klikając opcję Zmień zaawansowane ustawienia zasilania w oknie Edytuj ustawienia planu (w obszarze Opcje zasilania). System Windows oferuje wiele opcji dostosowywania ustawień planu zasilania, ale nie pozwala zmienić nazwy lub zmienić domyślnej nazwy planu zasilania.
Chociaż zawsze możesz utworzyć nowy plan i nazwać go, czy nie byłoby fajnie, gdyby można było zmienić nazwy domyślnych planów zasilania w systemie Windows 7?
Użytkownicy, którzy chcą zmienić nazwy domyślnych planów zasilania w systemie Windows 7, będą zadowoleni wiedząc, że można zmienić nazwy planów zasilania w systemie Windows 7, wykonując niektóre polecenia w podwyższonym trybie.

Jeśli szukasz sposobu na zmianę nazw tych planów zasilania, oto jak zmienić nazwy planów zasilania w systemie Windows 7 za pomocą prostego polecenia.
Krok 1: Uruchom podwyższony wiersz polecenia. Aby to zrobić, wpisz cmd w polu wyszukiwania menu Start, a następnie naciśnij Ctrl + Shift + Enter. Alternatywnie przejdź do opcji Wszystkie programy, Akcesoria, kliknij prawym przyciskiem myszy Wiersz polecenia, a następnie wybierz Uruchom jako administrator.
Krok 2: Wpisz listę Powercfg w wierszu polecenia, aby poznać istniejące plany zasilania i ich identyfikatory GUID.

Krok 3: Teraz wpisz następujące polecenie i naciśnij klawisz Enter, aby zmienić nazwę planu zasilania:
Powercfg –Changename GUID Nowa nazwa
W powyższym poleceniu zastąp identyfikator GUID identyfikatorem GUID planu zasilania, który uzyskałeś w powyższym kroku i Nowa nazwa z własną nazwą. Na przykład:

Krok 4: Po zakończeniu możesz zamknąć wiersz polecenia.
Możesz także przeczytać nasz sposób importowania i eksportowania planów zasilania w przewodniku systemu Windows 7.

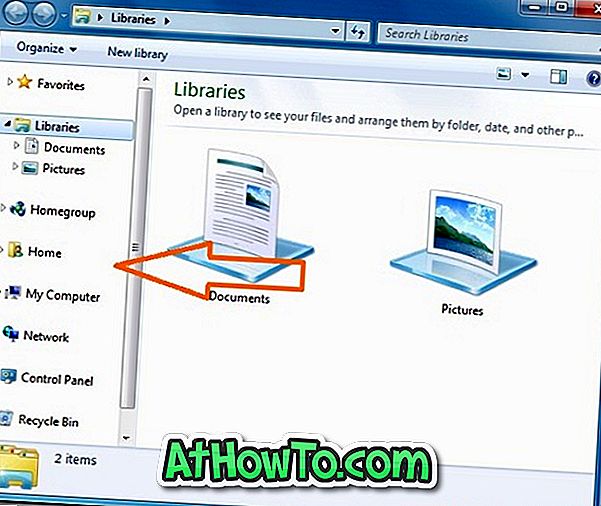
![Jak uzyskać interfejs Windows 8 Ribbon UI w Windows 7, Vista i XP Explorer [Dokładny wygląd interfejsu wstążki]](https://athowto.com/img/vista-tweaks/942/how-get-windows-8-ribbon-ui-windows-7.jpg)









