Indeks wydajności systemu Windows, jedna z wielu funkcji wprowadzonych w systemie Windows Vista, został usunięty z systemu Windows 8.1 i najnowszych wersji systemu Windows 10. Dla tych, którzy nie wiedzą, indeks wydajności systemu Windows oferuje łatwy sposób na zrozumienie wydajności procesora, pamięci, dysku i karty graficznej komputera, oceniając je.
System Windows 10 nie wyświetla wyników indeksu wydajności systemu Windows w Panelu sterowania, ale nie została również całkowicie usunięta. Windows 10 wydaje się generować te wyniki WEI. Po prostu wynik nie jest już wyświetlany w Panelu sterowania.

Istnieje również kilka narzędzi innych firm, aby wyświetlić wynik indeksu wydajności systemu Windows w systemie Windows 10. Alternatywnie można również ręcznie otworzyć plik systemowy Formal.Assessment (Initial) .WinSAT znajdujący się w folderze C: Windows WinSAT Folder danych, aby wyświetlić wynik wydajności wygenerowany przez narzędzie oceny systemu Windows.
Oprócz powyższych metod istnieją jeszcze dwa fajne sposoby sprawdzenia wyniku wydajności indeksu wydajności systemu Windows w systemie Windows 10. Należy zauważyć, że metody te wydają się działać tylko dla użytkowników, którzy nie przeprowadzili czystej instalacji po uaktualnieniu z systemu Windows 7/8 do wersji Windows 10.
Metoda 1 z 2
Użyj polecenia Uruchom, aby sprawdzić wynik WEI
Krok 1: Otwórz okno dialogowe Uruchom polecenie, naciskając jednocześnie logo Windows i klawisze R.
Krok 2: W polu wpisz Shell: gry, a następnie naciśnij klawisz Enter, aby otworzyć folder Gry i wyświetlić wynik bazowy WEI. Jak widać, pokazuje tylko wynik podstawowy, a nie wyniki dla wszystkich komponentów.
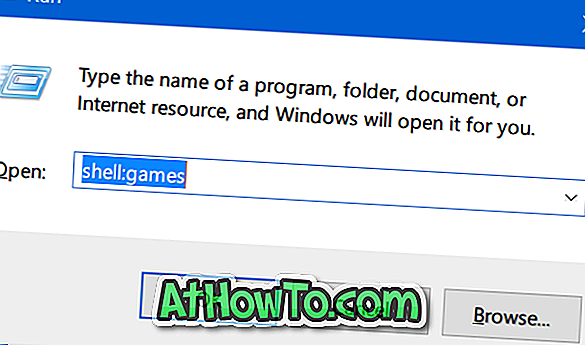
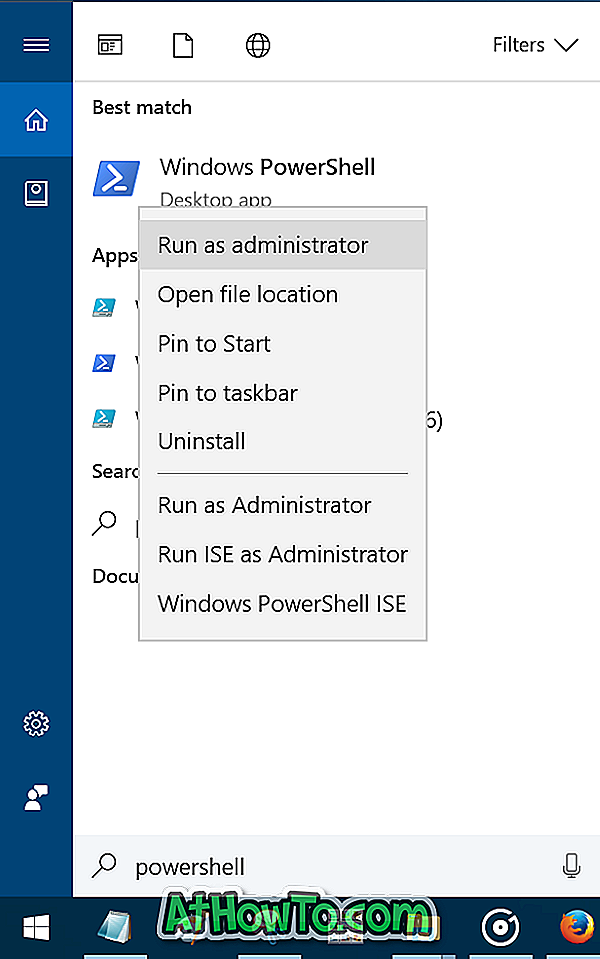
Metoda 2 z 2
Użyj PowerShell, aby wyświetlić wynik WEI
Krok 1: Wpisz PowerShell w polu wyszukiwania Start / pasek zadań, aby zobaczyć Windows PowerShell w wynikach wyszukiwania. Kliknij prawym przyciskiem myszy Windows PowerShell, a następnie kliknij Uruchom jako opcja administratora .
Kliknij przycisk Tak, jeśli pojawi się monit Kontrola konta użytkownika, aby otworzyć PowerShell z uprawnieniami administratora.
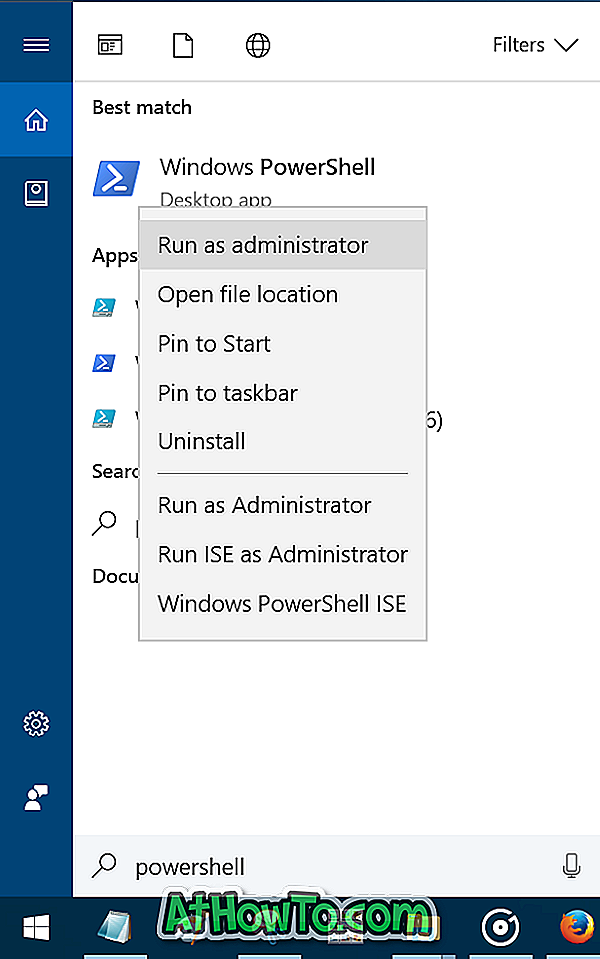
Krok 2: W PowerShell skopiuj i wklej następujące polecenie:
Get-WmiObject -Class Win32_WinSAT
Naciśnij klawisz Enter, aby wyświetlić wynik WEI dla wszystkich procesorów, pamięci RAM, pamięci masowej, grafiki i wyniku podstawowego.
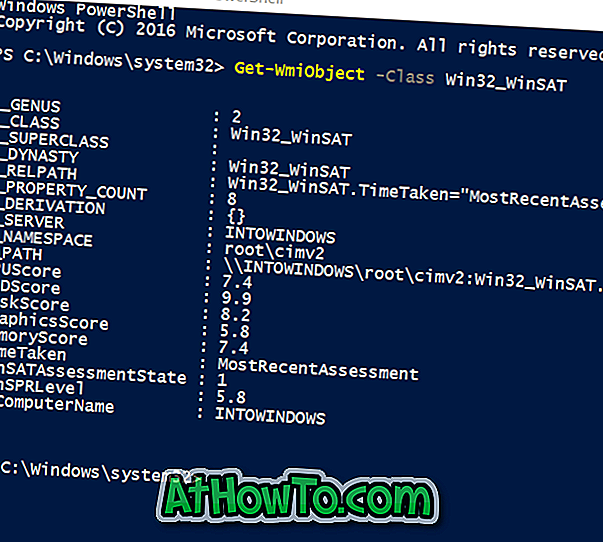
Co to jest wynik podstawowy WEI?
Podziękowania dla Logana w Reddit.


![Jak uzyskać interfejs Windows 8 Ribbon UI w Windows 7, Vista i XP Explorer [Dokładny wygląd interfejsu wstążki]](https://athowto.com/img/vista-tweaks/942/how-get-windows-8-ribbon-ui-windows-7.jpg)









