Microsoft opublikował niedawno wersję 9 Internet Explorera. Najnowsza wersja Internet Explorera nie tylko oferuje ulepszony i lepiej wyglądający interfejs, ale także oferuje szereg funkcji i ulepszeń wydajności. Ta wersja programu Internet Explorer znacznie szybciej ładuje strony internetowe i działa lepiej w wielu działach w porównaniu z innymi przeglądarkami.

Podobnie jak w przypadku innych przeglądarek internetowych, Internet Explorer firmy Microsoft jest również dostarczany z własnym menedżerem pobierania. Chociaż menedżer pobierania programu Internet Explorer jest bardzo prosty i nie konkuruje z dedykowanym oprogramowaniem do zarządzania pobieraniem, działa całkiem nieźle.
Domyślnie menedżer pobierania zapisuje wszystkie pobrane pliki w folderze Pobrane znajdujące się w% windir% użytkowników nazwa użytkownika. Inne przeglądarki internetowe zapisują również pobrane pliki w tej samej lokalizacji. Można szybko uzyskać dostęp do folderu Pobrane bezpośrednio z okienka nawigacji eksploratora w systemie Windows 7.
Powiązane: Internet Explorer 10 dla Windows 7.
Wielu użytkowników, którzy zainstalowali system Windows 7 na małym dysku SSD (Solid State Drive), może uniknąć pobierania plików do folderu Pobrane, aby uniknąć wyczerpania miejsca na dysku. Wielu użytkowników woli zapisywać pobrane pliki na dysku innym niż Windows 7.
Jeśli na dysku głównym kończy się wolne miejsce, możesz zmienić domyślną lokalizację pobierania na inny dysk.
W przeciwieństwie do wcześniejszych wersji Internet Explorera, zmiana domyślnej lokalizacji pobierania jest prosta w przeglądarce IE 9. Po prostu wykonaj poniższe kroki, aby zmienić katalog pobierania:
Krok 1: Uruchom przeglądarkę Internet Explorer 9.
Krok 2: Naciśnij klawisze Ctrl + J, aby uruchomić menedżera pobierania. Możesz też kliknąć przycisk Narzędzia, a następnie kliknąć Wyświetl pliki do pobrania, aby otworzyć to samo.
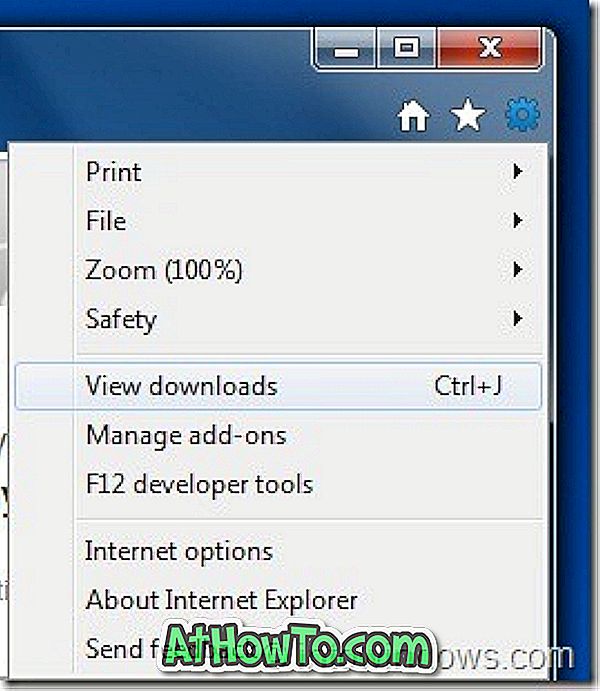
Krok 3: W menedżerze pobierania kliknij Opcje, a następnie przejdź do folderu, który chcesz wybrać jako nową lokalizację pobierania. I wreszcie kliknij przycisk OK, aby zapisać nową lokalizację.
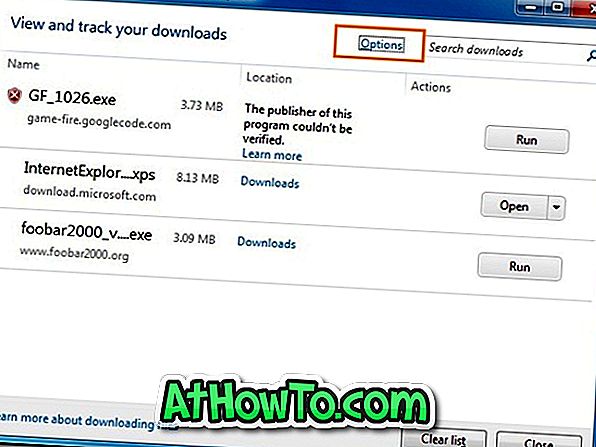
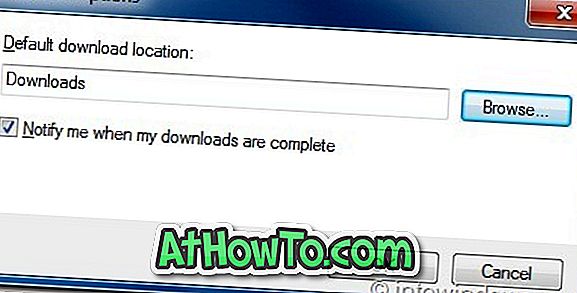

Krok 4: To wszystko! Sprawdź także, jak przenieść zainstalowane aplikacje z jednego dysku na inny w systemie Vista i Windows 7.
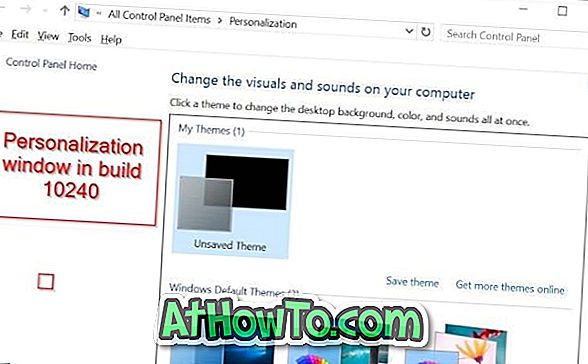

![Jak uzyskać interfejs Windows 8 Ribbon UI w Windows 7, Vista i XP Explorer [Dokładny wygląd interfejsu wstążki]](https://athowto.com/img/vista-tweaks/942/how-get-windows-8-ribbon-ui-windows-7.jpg)









