Przez długi czas w systemie operacyjnym Windows dostępne było specjalne okno dialogowe ustawień myszy. Możemy zainstalować nowe kursory myszy, zmienić domyślny kursor myszy, dostosować prędkość kółka myszy, zmienić szybkość klikania, dostosować wskaźnik myszy i zmienić ustawienia przewijania.
Jednak z jakiegoś powodu dedykowana sekcja ustawień klawiatury nie była dostępna w systemie Windows. Nie ma możliwości wyłączenia określonego klawisza, dostosowania jasności podświetlenia klawiatury ani zmiany zachowania klawiszy funkcyjnych.
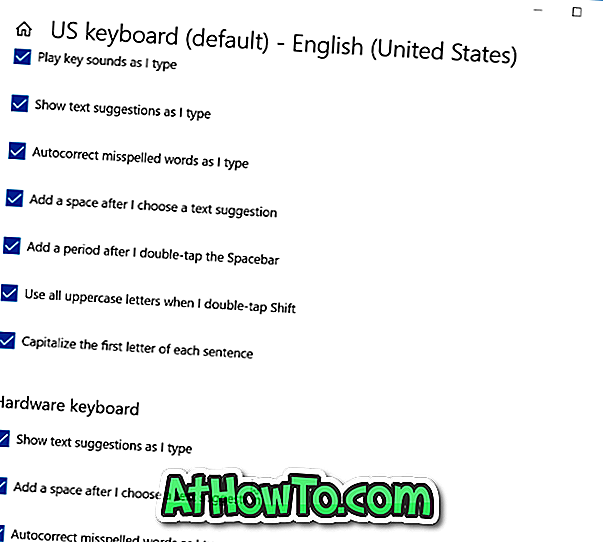
Na szczęście, począwszy od kompilacji Windows 10 Redstone 4, znajduje się dedykowana strona ustawień klawiatury, na której możesz zmienić ustawienia klawiatury i włączyć lub wyłączyć różne funkcje związane z klawiaturą dotykową i sprzętową. Na przykład można włączyć lub wyłączyć sugestie tekstowe na klawiaturze sprzętowej, a także klawiaturze dotykowej, a także włączyć lub wyłączyć automatyczne poprawianie klawiatury sprzętowej w systemie Windows 10.
Chcielibyśmy zobaczyć więcej ustawień klawiatury sprzętowej na stronie ustawień klawiatury.
Oto niektóre z opcji dostępnych obecnie na stronie ustawień klawiatury:
Klawiatura sprzętowa
# Pokaż sugestie tekstowe podczas pisania
# Dodaj spację po wybraniu sugestii tekstowej
# Autokorekta źle wpisuje słowa podczas pisania
Klawiatura dotykowa
# Odtwarzaj dźwięki klawiszy podczas pisania
# Pokaż sugestie tekstowe podczas pisania
# Autokorekta źle wpisuje słowa podczas pisania
# Dodaj spację po wybraniu sugestii tekstowej
# Dodaj kropkę po dwukrotnym dotknięciu Spacji
# Używaj wszystkich wielkich liter po dwukrotnym dotknięciu Shift
# Używaj pierwszej litery każdego zdania
Dostęp do ustawień klawiatury w systemie Windows 10
Oto, jak uzyskać dostęp do strony ustawień klawiatury w systemie Windows 10.
Krok 1: Otwórz aplikację Ustawienia. Przejdź do Czas i język > Klawiatura .
Krok 2: Jak widać, na tej stronie nie ma ustawień klawiatury ani opcji. Aby je wyświetlić, kliknij aktualny język wprowadzania, a następnie kliknij przycisk Opcje .
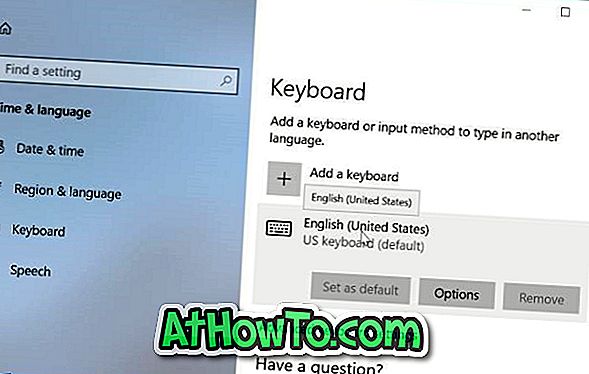
Krok 3: Powinieneś teraz zobaczyć sekcje klawiatury dotykowej i klawiatury sprzętowej . Tutaj znajdziesz wszystkie ustawienia i opcje dotykowych i sprzętowych klawiatur.
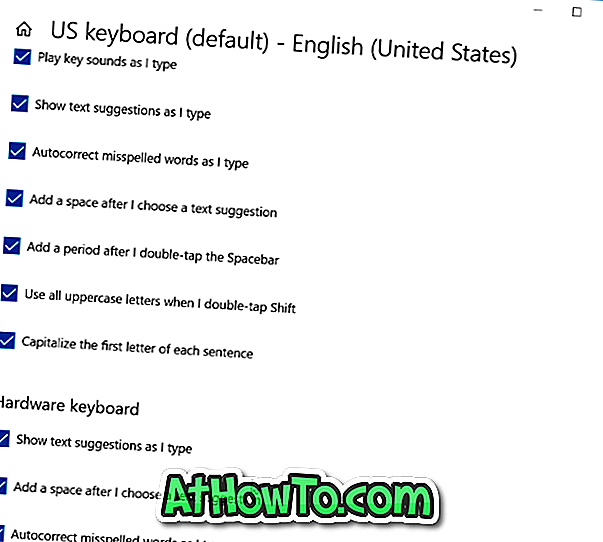
Mam nadzieję, że okaże się to przydatne!














