Od premiery Windows 10 minęło prawie półtora roku. System operacyjny Windows 10 oraz nowa przeglądarka Edge firmy Microsoft poprawiają się z każdą aktualizacją.
Microsoft Edge w Windows 10 jest szybki, ma czysty interfejs, a teraz obsługuje również rozszerzenia. Większość użytkowników lubi czysty interfejs Edge'a, ponieważ domyślnie wyświetla tylko kilka przycisków i ikon w interfejsie.
Jak zapewne wiesz, w Edge są wbudowane dwa motywy. Jeden to domyślny motyw światła, a drugi to ciemny motyw. Ciemny motyw jest łatwiejszy dla oczu i doskonały podczas przeglądania Internetu w słabo oświetlonym pokoju.
Motyw Microsoft Edge dla Mozilla Firefox
Teraz, jeśli kochasz domyślny interfejs Microsoft Edge, ale z własnych powodów używasz Mozilla Firefox jako domyślnej przeglądarki internetowej w Windows 10, z przyjemnością dowiesz się, że teraz możesz sprawić, by Mozilla Firefox wyglądał jak Microsoft Edge bez utraty funkcje Firefoksa.
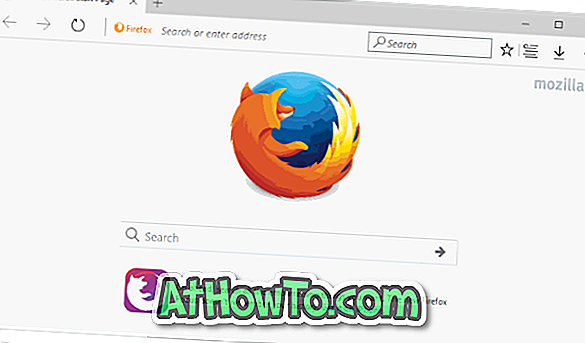
Firefox Edge jest nowym motywem dla Mozilla Firefox, aby Twój Firefox wyglądał jak Edge w kilka minut. Motyw Firefox Edge zawiera zarówno jasne, jak i ciemne motywy dostępne w Edge.
Jak widać na zdjęciach, po zainstalowaniu motywu Edge dla Firefoksa przeglądarka Mozilli wygląda bardzo podobnie do interfejsu Edge'a.
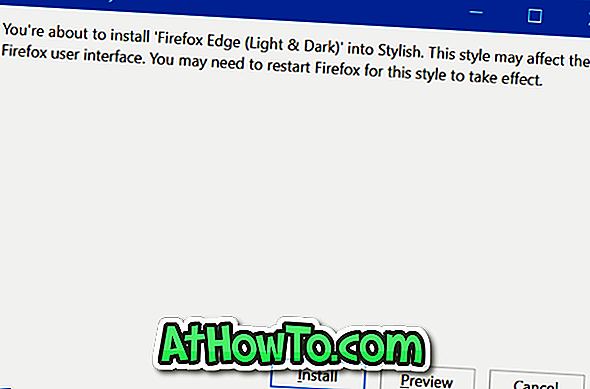
Motyw Edge można zainstalować w Firefoksie z systemem Windows 10, Windows 8.1 / 8 i Windows 7. Motyw Edge dla Firefoksa został przetestowany na Firefoksie 50, ale powinien również działać na wcześniejszych wersjach.
Spraw, by Firefox wyglądał jak Edge
Instalacja motywu Edge dla Firefoksa jest również dość łatwa. Postępuj zgodnie z poniższymi wskazówkami, aby pobrać i zainstalować motyw Microsoft Edge dla przeglądarki Firefox.
Krok 1: Aby zainstalować motyw, musisz zainstalować dodatek o nazwie Stylowy dla Firefoksa. Odwiedź tę stronę programu Stylish w przeglądarce Firefox, kliknij przycisk Dodaj do przeglądarki Firefox, a następnie kliknij przycisk Zainstaluj, aby zainstalować.
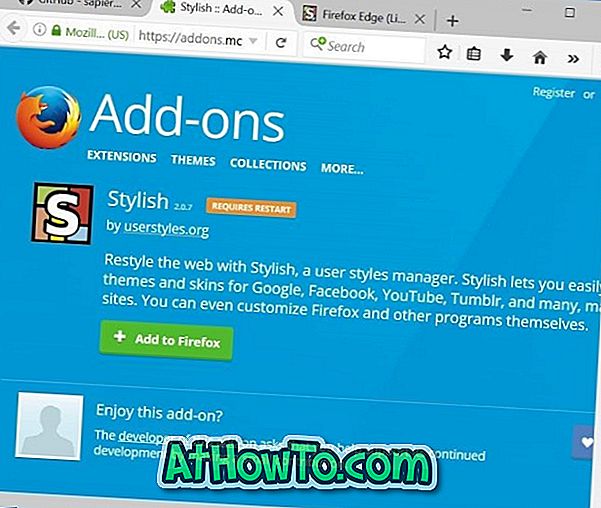
Krok 2: Odwiedź stronę stylów użytkownika Firefox Edge w przeglądarce Firefox.
Krok 3: Wybierz jasny lub ciemny motyw z opcji Motyw.
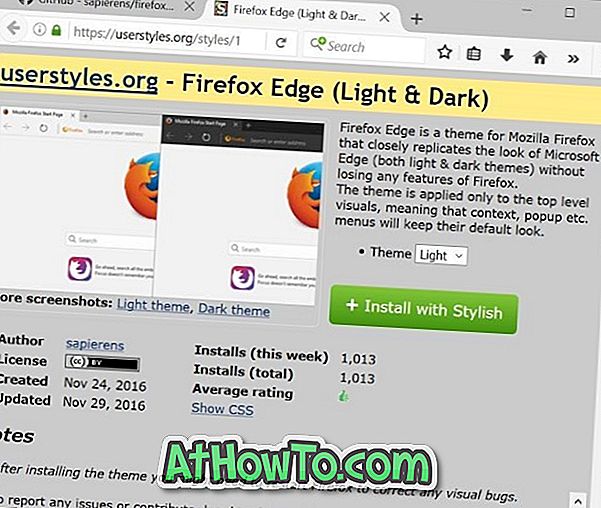
Krok 4: Na koniec kliknij przycisk Install with Stylish .
Krok 5: Kliknij przycisk Instaluj, gdy pojawi się okno dialogowe potwierdzenia. Możesz kliknąć Podgląd, jeśli chcesz wyświetlić podgląd motywu przed jego zastosowaniem.
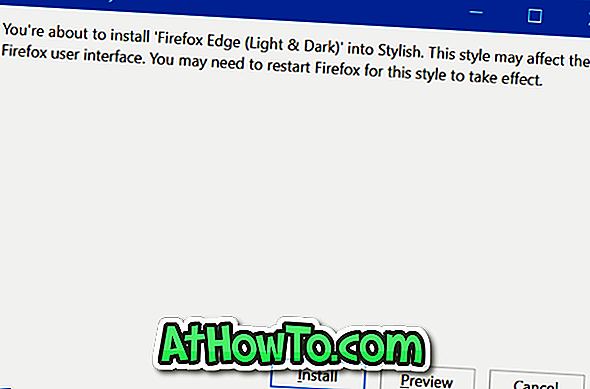
Cieszyć się!
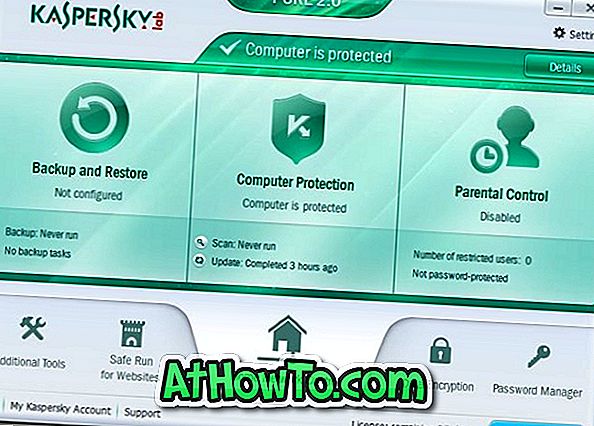
![Jak uzyskać interfejs Windows 8 Ribbon UI w Windows 7, Vista i XP Explorer [Dokładny wygląd interfejsu wstążki]](https://athowto.com/img/vista-tweaks/942/how-get-windows-8-ribbon-ui-windows-7.jpg)









