Czy masz tablet z systemem Windows 7? Czy chcesz wypróbować niedawno wydany Windows 8 na tablecie ? Jeśli odpowiedź brzmi „tak”, kontynuuj czytanie tego przewodnika, aby dowiedzieć się, jak zainstalować system Windows 8 na tablecie.

Windows 8 został zaprojektowany do pracy na komputerach stacjonarnych, laptopach, netbookach, notebookach, tabletach i tabletach. Wszystkie nowe ekrany startowe i aplikacje Metro zostały zaprojektowane specjalnie dla tabletów, tabletów i innych urządzeń dotykowych. Wszystkie tablety z systemem Windows 7 mogą również działać pod kontrolą systemu Windows 8.
Ponieważ system Windows 8 RTM jest już dostępny, możesz przetestować ostateczną wersję systemu Windows 8 na tablecie.
Jeśli posiadasz tablet z systemem Windows, taki jak Acer Iconia W500, ASUS EP121, Samsung Series 7 i inne tablety obsługujące Windows 7, możesz łatwo zainstalować na nim Windows 8 bez większych kłopotów.
UWAGA: Zakładamy, że Twój tablet spełnia minimalne wymagania systemowe Windows 8. Zalecamy zainstalowanie 32-bitowej wersji Windows 8 na wszystkich tabletach z mniej niż 4 GB pamięci RAM.
Metoda 1: Postępuj zgodnie z tą metodą, jeśli tablet jest wyposażony w port USB
Jak zapewne wiesz, instalacja systemu Windows 8 z pamięci flash USB jest najlepszą możliwą metodą instalacji systemu Windows 8 na tablecie.
Procedura:
Krok 1: Pobierz plik ISO systemu Windows 8 z tych bezpośrednich linków do pobrania.
Krok 2: Utwórz rozruchowy dysk flash USB 8 systemu Windows. Aby to zrobić, możesz skierować nasze 100% pracy, aby utworzyć bootowalny USB z przewodnika ISO systemu Windows 8.
Krok 3: Gdy masz rozruchowy dysk USB, podłącz go do tabletu, włącz tablet, zmień ustawienia BIOS, aby uruchomić z USB (może być konieczne podłączenie klawiatury do portu USB, aby zmienić ustawienia BIOS), a następnie wykonaj procedura na ekranie, aby zakończyć instalację systemu Windows 8 (patrz procedura instalacji Windows 8).
Krok 4: Odwiedź stronę internetową producenta tabletu i zainstaluj sterowniki dla Wifi, kamery i innych niezbędnych funkcji.
UWAGA: Zapoznaj się z instrukcją obsługi tabletu lub skontaktuj się z producentem tabletu, aby dowiedzieć się, jak uruchomić BIOS.
Metoda 2: Zainstaluj system Windows 8 w podwójnym rozruchu w systemie Windows 7
(Użyj tej metody, jeśli tablet nie jest wyposażony w port USB)
UWAGA: Zakładamy, że Twój tablet jest uruchamialny i działa pod kontrolą systemu operacyjnego Windows 7.
W tym przewodniku będziemy używać VHD (Virtual Hard Drive) do uruchamiania systemu Windows 8.
Procedura:
Skorzystaj z naszego krok po kroku, jak uruchomić system Windows 8 z VHD bez używania przewodnika Command Prompt, aby zainstalować Windows 8 w podwójnym rozruchu z Windows 7. Przewodnik nie wymaga rozruchowego nośnika instalacyjnego. Jest to najlepsza metoda instalacji systemu Windows 8 w trybie podwójnego rozruchu w systemie Windows 7 bez użycia nośnika startowego.
Metoda 3: Uaktualnij system Windows 7 do systemu Windows 8
Użyj tej metody, jeśli nasz tablet nie ma portu USB i chcesz uaktualnić istniejący system Windows 7 do Windows 8.
UWAGA: Zakładamy, że Twój tablet jest uruchamialny i działa w systemie operacyjnym Windows 7.
Jest to najprostsza metoda instalacji systemu Windows 8 na komputerach i tabletach. W tym przewodniku zamontujemy plik ISO systemu Windows 8 i uruchomimy plik setup.exe, aby rozpocząć procedurę aktualizacji. Po uaktualnieniu z Windows 7 do Windows 8 będziesz mógł zabrać ze sobą wszystkie pliki, zainstalowane programy i ustawienia Windows. Szczegółowe informacje można znaleźć w naszym poradniku na temat aktualizacji z Windows 7 do Windows 8.
Procedura:
Krok 1: Włącz tablet i uruchom system Windows 7. Wykonaj kopię zapasową wszystkich niezbędnych dokumentów i innych danych z dysku z systemem Windows 7. Upewnij się, że tablet ma co najmniej 20 GB wolnego miejsca na partycji Windows 7 przed przejściem do następnego kroku.
Krok 2: Odwiedź Microsoft, kup kopię systemu Windows 8 i pobierz plik ISO 8 systemu Windows.
Krok 3: Pobierz i zainstaluj Virtual Clone Drive (bezpłatny) i zamontuj plik ISO 8 systemu Windows. Ponownie możesz śledzić nasz sposób montowania pliku ISO w przewodniku systemu Windows 7, aby uzyskać więcej informacji na ten temat.
Krok 4: Otwórz nowy napęd wirtualny w komputerze (Mój komputer), uruchom plik setup.exe i postępuj zgodnie z instrukcjami wyświetlanymi na ekranie, aby ukończyć instalację systemu Windows 8 (patrz instrukcje krok po kroku dotyczące instalacji systemu Windows 8). Podczas instalacji konfiguracja prosi o wybranie partycji do zainstalowania systemu Windows 8. Aby zainstalować system Windows 8 na dysku Windows 7, wystarczy wybrać partycję Windows 7 (musi mieć minimum 20 GB wolnego miejsca).
Sprawdź naszą naszą aktualizację z Windows 7 do Windows 8, aby uzyskać instrukcje krok po kroku.
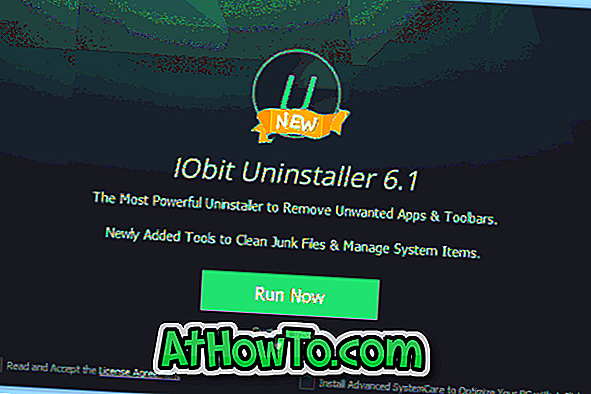
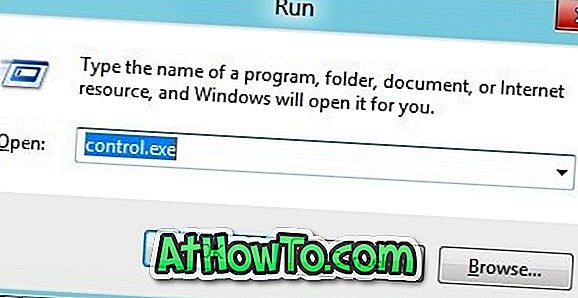
![Jak uzyskać interfejs Windows 8 Ribbon UI w Windows 7, Vista i XP Explorer [Dokładny wygląd interfejsu wstążki]](https://athowto.com/img/vista-tweaks/942/how-get-windows-8-ribbon-ui-windows-7.jpg)









