Ponowna instalacja systemu operacyjnego Windows może być dość uciążliwym zadaniem. Najpierw musisz zainstalować system Windows, pobrać i zainstalować sterowniki ze strony internetowej producenta sprzętu, a następnie instalować ulubione programy jeden po drugim. Użytkownicy, którzy często ponownie instalują system Windows, mogą chcieć zintegrować sterowniki sprzętu z instalacyjnym dyskiem DVD lub ISO, aby uniknąć ręcznej instalacji wszystkich sterowników po instalacji systemu Windows.

Jeśli jesteś użytkownikiem systemu Windows 8 i szukasz sposobu na zintegrowanie sterowników z instalacyjnym dyskiem DVD lub ISO, możesz skorzystać z tego przewodnika, aby łatwo zintegrować sterowniki z ISO.
Chociaż możliwe jest zintegrowanie sterowników bez użycia narzędzi innych firm, procedura wymaga otwarcia wiersza poleceń i wykonania kilku poleceń. Ponieważ nie wszyscy użytkownicy systemu Windows korzystają z polecenia Command Prompt, będziemy używać łatwego w użyciu oprogramowania o nazwie WinReducer8, aby zintegrować sterowniki z systemem Windows 8 ISO.
WinReducer8 to darmowe narzędzie zaprojektowane do dostosowywania instalacji systemu Windows 8 poprzez integrację sterowników, dostosowanie ustawień i usunięcie niechcianych funkcji w celu utworzenia lżejszej wersji systemu operacyjnego.
Wypełnij podane poniżej instrukcje, aby zintegrować sterowniki z systemem Windows 8 ISO.
Krok 1: Odwiedź witrynę producenta sprzętu i pobierz wszystkie sterowniki, które chcesz zintegrować z instalacyjnym dyskiem DVD lub plikiem ISO.
Krok 2: Następnym krokiem jest wyodrębnienie pliku ISO systemu Windows 8 do nowego folderu za pomocą 7-Zip, WinZip lub innego oprogramowania do archiwizacji plików. A jeśli masz DVD z Windows 8, po prostu skopiuj wszystkie pliki z DVD do nowego folderu.
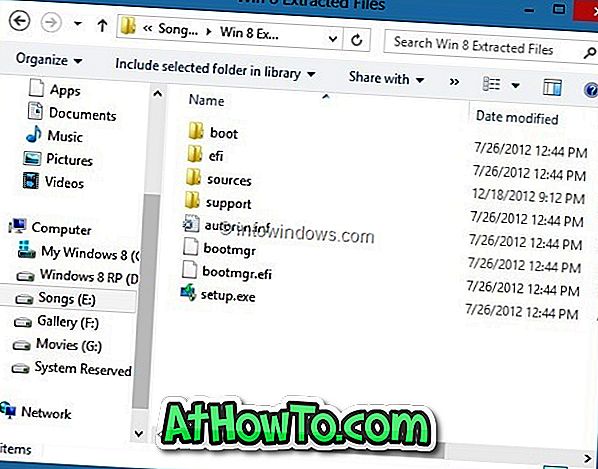
Krok 3: Udaj się na tę stronę, pobierz najnowszą wersję pliku zip WinReducer8, rozpakuj plik na pulpit, aby pobrać folder WinReducer8, otwórz folder, a następnie kliknij dwukrotnie plik wykonywalny, aby uruchomić program.
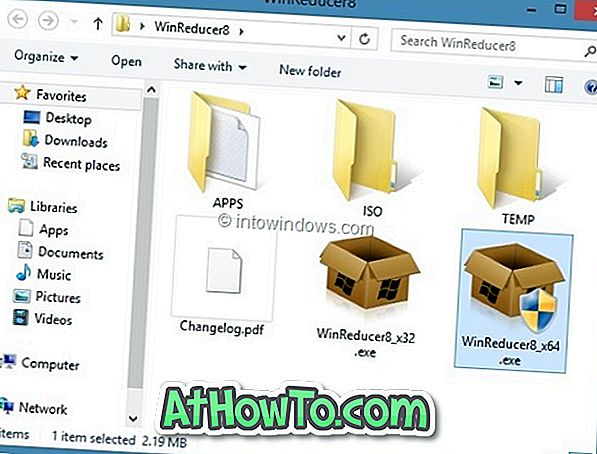
Krok 4: Po uruchomieniu WinReducer8 kliknij przycisk Otwórz, aby przejść do nowego folderu zawierającego wyodrębnione lub skopiowane pliki instalacji systemu Windows 8.
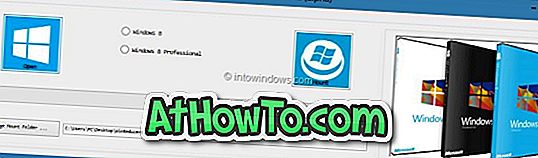
UWAGA: Domyślnie WinReducer8 tworzy nowy folder w folderze WinReducer8 zawierającym plik wykonywalny do zamontowania WIM. Jeśli chcesz zmienić folder montowania (jeśli nie masz co najmniej 4 GB wolnego miejsca), kliknij przycisk Zmień folder montowania, aby wybrać folder w bezpieczniejszej lokalizacji z co najmniej 4 GB wolnego miejsca na dysku. Możesz usunąć ten folder po zakończeniu pracy.
Krok 5: Wybierz wersję systemu Windows 8, a następnie kliknij przycisk Zamontuj, aby rozpocząć montaż wymaganych plików.
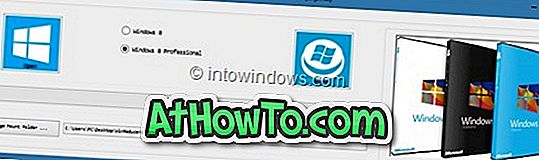

WinReducer8 może zająć kilka minut, aby wykonać to zadanie. Bądź cierpliwy, dopóki nie zobaczysz następującego ekranu.
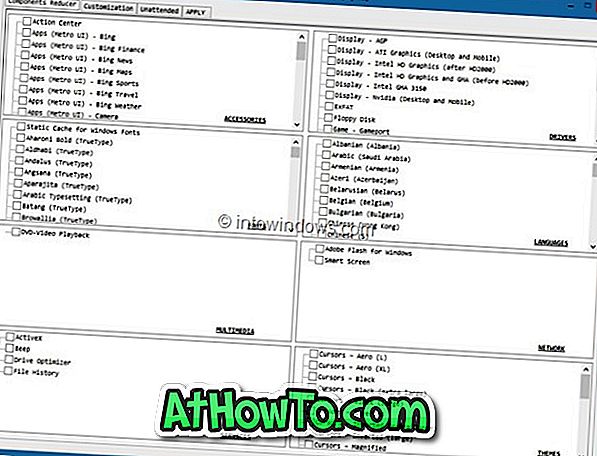
Krok 6: Następnie przejdź do karty Dostosowywanie, a następnie kliknij kartę System (patrz zdjęcie), aby wybrać folder sterownika. Sprawdź pole Sterowniki, aby przejść do folderu zawierającego sterowniki sprzętu.
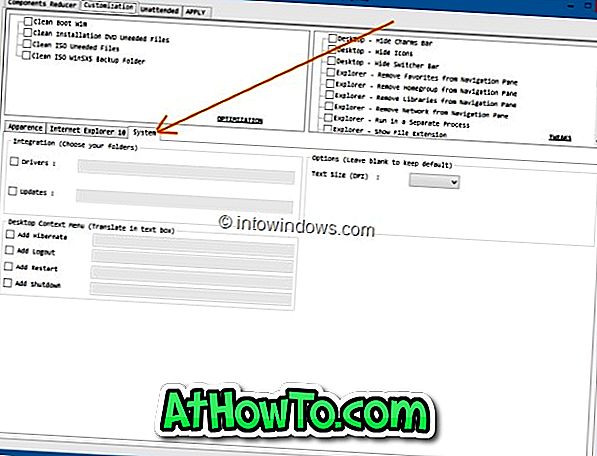
Krok 7: Na koniec przejdź do zakładki Zastosuj i kliknij przycisk Uruchom, a następnie kliknij Tak, aby wyświetlić monit o potwierdzenie, aby rozpocząć integrację wybranych sterowników w konfiguracji. Po zakończeniu pracy przez WinReducer8 zobaczysz następujący ekran.
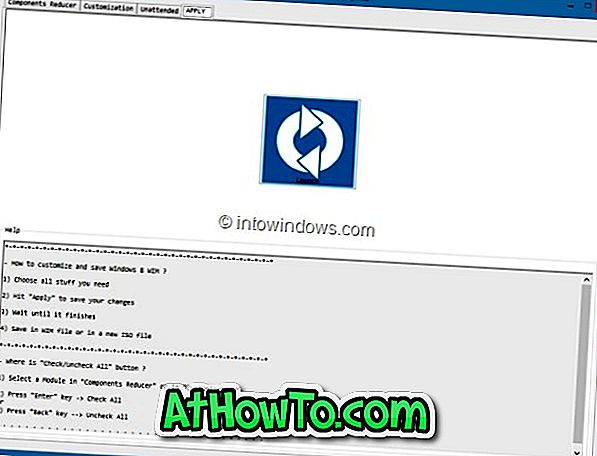
Wybierz Zapisz w pliku WIM i utwórz nową opcję ISO, wybierz folder, w którym chcesz zapisać plik ISO, wprowadź nazwę dla pliku ISO i na koniec kliknij przycisk Zapisz . WinReducer8 może zająć kilka minut, aby wykonać to zadanie. Następnie możesz nagrać ISO na DVD lub utworzyć bootowalne USB za pomocą pliku ISO, aby zainstalować Windows 8 z dysku flash USB. Powodzenia!



![Jak uzyskać interfejs Windows 8 Ribbon UI w Windows 7, Vista i XP Explorer [Dokładny wygląd interfejsu wstążki]](https://athowto.com/img/vista-tweaks/942/how-get-windows-8-ribbon-ui-windows-7.jpg)









