Może być kilka powodów, dla których chcesz dezaktywować instalację usługi Office 365. Być może chcesz wykonać nową instalację systemu Windows i pakietu Office na nowym dysku SSD, a może chcesz przenieść usługę Office 365 na inny komputer, aktywuj ją tam. Lub może to oznaczać, że zabrakło instalacji pakietu Office 365.
Na szczęście dezaktywacja instalacji Office 365 jest dość łatwa. Możesz łatwo wyłączyć Office 2016 lub Office 2013 zainstalowany w ramach subskrypcji Office 365.

Jeśli chcesz dezaktywować i przenieść instalację Office 365 z jednego komputera na inny komputer, postępuj zgodnie z poniższymi wskazówkami, aby dezaktywować instalację usługi Office 365.
Należy pamiętać, że dezaktywacja usługi Office 365 nie spowoduje jej automatycznego odinstalowania z komputera. Musisz go ręcznie odinstalować, jeśli chcesz się go pozbyć. Nie jest jednak konieczne odinstalowywanie Office 365 z komputera, aby zakończyć dezaktywację.
Będziesz mógł otwierać pliki za pomocą aplikacji Office 365 nawet po ich dezaktywacji, ale nie będziesz mógł edytować plików. Office 365 będzie nadal działać w trybie tylko do odczytu.
Dezaktywuj instalację usługi Office 365
Ta metoda ma zastosowanie do wersji Office 365 Home i Personal.
Krok 1: Odwiedź tę stronę pakietu Office i zaloguj się na konto Office przy użyciu identyfikatora e-mail użytego do subskrypcji usługi Office 365.
Krok 2: Po zalogowaniu się na konto w sekcji Instaluj kliknij przycisk Instaluj, aby otworzyć stronę instalacji.

Krok 3: W sekcji Informacje o instalacji można zobaczyć wszystkie zainstalowane i aktywowane kopie usługi Office 365. Kliknij opcję Dezaktywuj łącze instalacyjne pojawiające się obok nazwy komputera, na którym jest zainstalowany Office 365, który chcesz dezaktywować.

Krok 4: Po wyświetleniu następującego okna dialogowego potwierdzenia kliknij ponownie przycisk Dezaktywuj, aby dezaktywować kopię Office 365 zainstalowaną na wybranym komputerze.

Pomocny może być również sposób pobierania przewodnika instalatora offline Office 365.
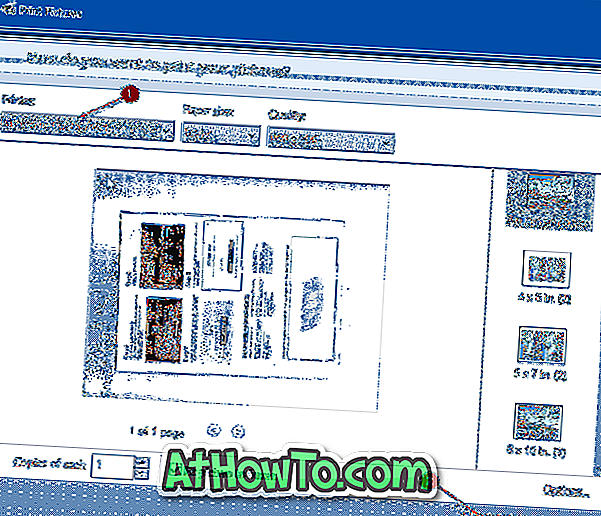

![Jak uzyskać interfejs Windows 8 Ribbon UI w Windows 7, Vista i XP Explorer [Dokładny wygląd interfejsu wstążki]](https://athowto.com/img/vista-tweaks/942/how-get-windows-8-ribbon-ui-windows-7.jpg)









