System operacyjny Windows 10 nie był płynny dla wszystkich. Wkrótce po opublikowaniu systemu Windows 10 publicznie prawie wszyscy uaktualnieni do Windows 10 musieli radzić sobie z niespójnymi menu Start i domyślnymi aplikacjami.
Microsoft rozwiązał większość problemów związanych z aktualizacją listopadową i aktualizacją rocznicową dla systemu Windows 10, ale nadal ma wiele problemów. Jedną z powszechnych skarg dotyczących systemu Windows 10 jest to, że Eksplorator plików otwiera się bardzo powoli.
Wiadomo, że Eksplorator plików lub Eksplorator Windows zwykle otwierają się po dwóch lub trzech sekundach po ponownym uruchomieniu komputera lub zimnym rozruchu. Ale kolejne premiery zdarzają się natychmiast.
Eksplorator Windows otwiera się powoli w systemie Windows 10
Od czasu uruchomienia systemu Windows 10 wielu użytkowników narzeka, że Eksplorator plików często otwiera się od pięciu do dziesięciu sekund.

Cóż, jeśli doświadczasz także tego powolnego otwierania plików w Eksploratorze plików lub Eksploratorze Windows w Windows 10, możesz wypróbować podane poniżej rozwiązania, aby rozwiązać ten problem.
Metoda 1 z 2
Uruchom ponownie komputer
Jeśli po pewnym czasie wykonałeś restart systemu, dobrym pomysłem jest ponowne uruchomienie komputera przed wypróbowaniem innego rozwiązania wymienionego poniżej.
Metoda 2 z 2
Zatrzymaj i uruchom usługę wyszukiwania systemu Windows
Krok 1: Wpisz System Configuration lub Msconfig w menu Start / pasek zadań, a następnie naciśnij klawisz Enter, aby otworzyć okno dialogowe Konfiguracja systemu.

Krok 2: Kliknij zakładkę Usługi . Powinieneś teraz zobaczyć wszystkie uruchomione i zatrzymane usługi.
Krok 3: Na liście usług poszukaj usługi wyszukiwania systemu Windows .
Krok 4: Odznacz pole wyszukiwania systemu Windows . Kliknij przycisk Zastosuj, aby wyłączyć usługę.

Krok 5: Na koniec sprawdź usługę wyszukiwania systemu Windows, a następnie kliknij przycisk Zastosuj, aby uruchomić ją ponownie.
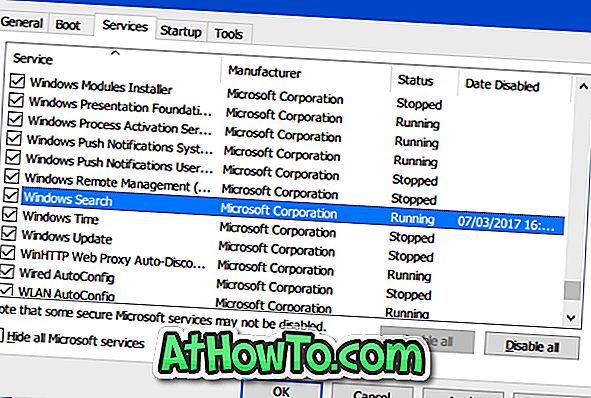
Zamknij okno dialogowe Konfiguracja systemu. Jeśli zobaczysz następujące okno dialogowe Uruchom ponownie i wyjdź bez opcji ponownego uruchamiania, kliknij Wyjdź bez przycisku ponownego uruchamiania.

Spróbuj teraz uruchomić Eksplorator plików. Powinien teraz zacząć się bez żadnych opóźnień.
Nie zapomnij sprawdzić, jak zawsze otwierać Eksplorator plików na tym komputerze w przewodniku systemu Windows 10.


![Jak uzyskać interfejs Windows 8 Ribbon UI w Windows 7, Vista i XP Explorer [Dokładny wygląd interfejsu wstążki]](https://athowto.com/img/vista-tweaks/942/how-get-windows-8-ribbon-ui-windows-7.jpg)









