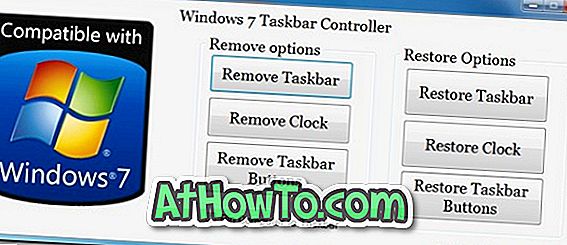Windows 10, podobnie jak jego poprzednicy, oferuje wiele sposobów uzyskania dostępu do opcji wyłączania, ponownego uruchamiania, hibernacji i uśpienia w systemie Windows 10. Możesz uzyskać dostęp do opcji wyłączania, klikając przycisk zasilania w menu Start lub klikając prawym przyciskiem myszy menu Start, a następnie kliknięcie Zamknij lub wyloguj się lub jednoczesne naciśnięcie klawiszy Alt + F4 po zminimalizowaniu uruchomionych programów.
Dostęp do opcji zamykania można również uzyskać z ekranu logowania, a także z ekranu Ctrl + Alt + Del, który pojawia się po jednoczesnym naciśnięciu klawiszy Ctrl + Alt + Del. A dla tych, którzy chcieliby zamknąć, zrestartować, zahibernować lub spać za pomocą skrótów klawiaturowych, istnieją sposoby na zamknięcie, ponowne uruchomienie, hibernację lub uśpienie Windows 10 przy użyciu skrótów klawiaturowych. Ponadto można użyć Cortany do wyłączenia, ponownego uruchomienia, hibernacji i uśpienia komputera z systemem Windows 10.
Duża część użytkowników komputerów z systemem Windows 10 preferuje dostęp do opcji wyłączania, przechodząc do menu Start. Jeśli menu Start nie otwiera się z jakiegoś powodu, zawsze można kliknąć prawym przyciskiem myszy przycisk Start, aby uzyskać dostęp do opcji wyłączania. Podczas gdy większość użytkowników woli korzystać z tych wbudowanych opcji, aby uzyskać dostęp do opcji wyłączania, są użytkownicy, którzy wolą wyłączyć, zrestartować, hibernować, spać i wylogować się na pulpicie, aby uzyskać łatwy dostęp.

Utwórz skróty do zamykania, hibernacji, ponownego uruchamiania i uśpienia na pulpicie systemu Windows 10
Jeśli wolisz także wyłączyć, zrestartować, uśpić i wylogować opcje na pulpicie, możesz to zrobić, postępując zgodnie z poniższymi wskazówkami.
Krok 1: Kliknij prawym przyciskiem myszy pusty obszar pulpitu, kliknij polecenie Nowy, a następnie kliknij polecenie Skrót, aby otworzyć Kreatora tworzenia skrótów.

Krok 2: Na ekranie głównym kreatora Utwórz skrót wpisz następujące polecenia, zamknij, uruchom ponownie, hibernacji, uśpienia i wyloguj się z systemu Windows 10. Po wprowadzeniu polecenia kliknij przycisk Dalej.
Do zamknięcia:
Shutdown.exe
W celu ponownego uruchomienia:
shutdown -r -t 0
Do wylogowania:
Wylogowanie: shutdown -l -t 0
Dla hibernacji:
rundll32.exe powrprof.dll, SetSuspendState 0, 1, 0
W powyższym poleceniu zastąp „C” literą dysku, na którym zainstalowany jest system Windows 10.
Ważne: Jeśli włączona jest funkcja hibernacji, polecenie Hibernate spowoduje przejście komputera w stan hibernacji. Po wyłączeniu hibernacji to samo polecenie spowoduje przejście komputera w tryb uśpienia.

Krok 3: Na koniec musisz podać nazwę nowego skrótu. Jeśli wprowadziłeś polecenie zamykania, nazwij skrót jako zamknięty, a następnie kliknij przycisk Zakończ, aby utworzyć skrót na pulpicie. Postępując zgodnie z tą procedurą i używając wyżej wymienionych poleceń, możesz tworzyć skróty na pulpicie do zamykania, hibernacji, ponownego uruchamiania, uśpienia i wylogowywania.

Wskazówka: Jeśli chcesz zmienić domyślną ikonę nudności na pulpicie, kliknij prawym przyciskiem myszy nowo utworzony skrót na pulpicie, kliknij Właściwości, kliknij przycisk Zmień ikonę, a następnie wybierz jedną z dostępnych ikon. Jeśli chcesz wybrać niestandardową ikonę, kliknij przycisk Przeglądaj, a następnie przejdź do pliku ikony (plik musi być w formacie .ico).

Zamykanie pinów, hibernacja i skróty uśpienia do paska zadań w systemie Windows 10
Krok 1: Postępuj zgodnie z wyżej wymienioną procedurą, aby utworzyć zamykanie, hibernację, restart i skróty uśpienia na pulpicie systemu Windows 10.
Krok 2: Gdy masz te skróty na pulpicie, kliknij prawym przyciskiem myszy skrót, a następnie kliknij opcję Przypnij do paska zadań.

Mam nadzieję, że ten przewodnik okaże się pomocny.