Większość użytkowników komputerów PC przeznacza mniej niż 25 GB miejsca na partycję systemową podczas instalacji systemu operacyjnego Windows. Podczas gdy 25 GB wolnego miejsca jest wystarczająco dobre dla użytkowników, którzy nie instalują aplikacji wymagających dużej przestrzeni dyskowej, zawsze dobrym pomysłem jest przydzielenie przynajmniej 50 GB miejsca na dysku systemowym.

Jeśli na dysku systemu Windows (dysku systemowym) zabraknie wolnego miejsca na dysku, można dodać więcej miejsca do istniejącej partycji bez konieczności ponownego instalowania systemu operacyjnego, pod warunkiem, że masz wolne, nieużywane miejsce na dysku twardym.
Mimo że rozszerzenie partycji systemowej nie jest tak trudne, jak mogłoby się wydawać i można to zrobić za pomocą lub bez pomocy narzędzi innych firm, zaleca się wykonanie kopii zapasowej wszystkich danych przed rozpoczęciem postępowania zgodnie z naszymi instrukcjami.
Rozszerzanie dysku systemowego (dysk „C”)
Wykonaj jedną z dwóch metod podanych poniżej, aby rozszerzyć dysk systemowy w systemie Windows 1 lub Windows 8.1.
WAŻNE: Zalecamy wykonanie kopii zapasowej wszystkich danych przed rozpoczęciem rozszerzania partycji systemowej i nie ponosimy odpowiedzialności za utratę danych, która może wystąpić podczas procesu. Zalecamy utworzenie kopii zapasowej obrazu systemu na dysku zewnętrznym przed przejściem dalej.
Metoda 1
Rozszerzanie partycji systemowej za pomocą narzędzia do zarządzania dyskami systemu Windows
Chociaż możliwe jest rozszerzenie partycji systemowej za pomocą narzędzia Zarządzanie dyskami systemu Windows, musi istnieć jakieś nieprzydzielone miejsce tuż obok partycji systemowej. Jeśli nie masz nieprzydzielonego miejsca obok dysku systemowego, system Windows nie wyświetli opcji rozszerzenia głośności, nawet jeśli masz wystarczającą ilość wolnego miejsca na innej partycji.

Jeśli nie masz wymaganej ilości nieprzydzielonego miejsca obok partycji systemowej w tabeli partycji, postępuj zgodnie z prostymi instrukcjami podanymi w metodzie 2, aby pomyślnie rozszerzyć dysk systemowy.
Krok 1: Otwórz okno dialogowe Uruchom, naciskając jednocześnie klawisze Windows i R. Wpisz Diskmgmt.msc w polu, a następnie naciśnij klawisz Enter, aby otworzyć Zarządzanie dyskami.

Możesz też kliknąć prawym przyciskiem myszy przycisk Start i kliknąć opcję Zarządzanie dyskami, aby szybko go uruchomić. Sprawdź, jak otworzyć narzędzie Zarządzanie dyskami w przewodniku systemu Windows 10 / 8.1, aby poznać wszystkie cztery sposoby otwierania narzędzia Zarządzanie dyskami.
Krok 2: Po uruchomieniu przystawki Zarządzanie dyskami sprawdź, czy obok dysku systemowego jest nieprzydzielone miejsce. Jeśli nie masz nieprzydzielonego miejsca, wykonaj kroki opisane w metodzie 2.

Jeśli jest wymagana ilość nieprzydzielonego miejsca, kliknij prawym przyciskiem myszy dysk systemowy i kliknij opcję Rozszerz wolumin, aby uruchomić Kreatora rozszerzania woluminu.

Krok 3: Kliknij przycisk Dalej, aby zobaczyć maksymalną ilość miejsca na dysku, którą można dodać do partycji systemowej.

Wpisz ilość miejsca na dysku, którą chcesz dodać do dysku systemowego, w polu obok Wybierz ilość miejsca w MB, a następnie kliknij przycisk Dalej, aby rozszerzyć partycję. To jest to!


Metoda 2
Rozszerzanie partycji systemowej za pomocą kreatora partycji MiniTool Home Edition (za darmo)
Jak zapewne wiesz, Partition Wizard to najlepsze darmowe oprogramowanie do zarządzania dyskami twardymi w systemie operacyjnym Windows. Mimo że nie jest tak popularny jak inne podobne narzędzia, jest zdecydowanie lepszy niż wszystkie inne darmowe narzędzia do partycjonowania.
Główną zaletą tego narzędzia w zarządzaniu dyskami systemu Windows jest to, że Kreator partycji pozwala rozszerzyć partycję systemową, nawet jeśli nie ma nieprzydzielonego miejsca po prawej stronie partycji systemowej w tabeli partycji. Pozwala rozszerzyć partycję systemową, pobierając wymaganą ilość wolnego miejsca z partycji, która ma wystarczającą ilość miejsca na dysku.
Krok 1: Pobierz oprogramowanie Partition Wizard Home Edition. Jest całkowicie darmowy i obsługuje systemy 32-bitowe i 64-bitowe.
Uruchom plik instalacyjny, a następnie postępuj zgodnie z instrukcjami wyświetlanymi na ekranie, aby zainstalować go na komputerze.
Krok 2: Zamknij wszystkie inne programy i uruchom oprogramowanie Partition Wizard. Na ekranie powitalnym kliknij kafelek MiniTool Partition Wizard, aby uruchomić ten sam.


Krok 3: Kliknij prawym przyciskiem myszy dysk systemowy, a następnie kliknij opcję Rozszerz, aby otworzyć okno dialogowe Rozszerz partycję.

Krok 4: Tutaj wybierz partycję, z której chcesz zabrać wolne miejsce (partycja musi mieć wolne miejsce!), Określ ilość miejsca na dysku, którą chcesz dodać do dysku systemowego, przesuwając suwak, a następnie kliknij przycisk OK.

Krok 5: Na koniec kliknij przycisk Zastosuj i kliknij przycisk Tak, gdy pojawi się okno dialogowe potwierdzenia, aby rozpocząć rozszerzanie partycji systemowej.



Należy zauważyć, że Kreator partycji może poprosić o ponowne uruchomienie komputera w celu rozszerzenia partycji systemowej. Gdy zostaniesz zapytany, uruchom ponownie komputer, aby zakończyć zadanie.


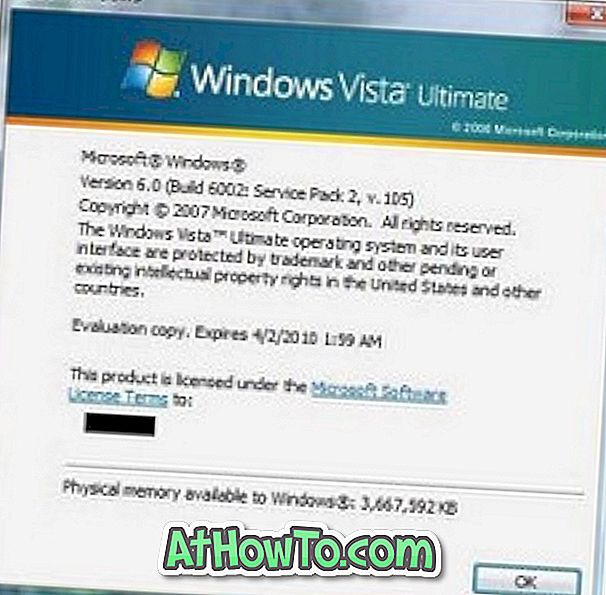
![Jak uzyskać interfejs Windows 8 Ribbon UI w Windows 7, Vista i XP Explorer [Dokładny wygląd interfejsu wstążki]](https://athowto.com/img/vista-tweaks/942/how-get-windows-8-ribbon-ui-windows-7.jpg)









