Gmail, bezpłatna usługa poczty internetowej od giganta internetowego Google, jest najpotężniejszą i preferowaną usługą e-mail. Zespół odpowiedzialny za Gmaila w Google wykonuje fantastyczną pracę, regularnie aktualizując Gmaila, aby dodawać nowe funkcje i ulepszać interfejs.
Chociaż wiele blogów technologicznych zgłasza, że Gmail wkrótce zmieni nowy interfejs, który radykalnie różni się od tego, który jest obecnie, zawsze będą dostępne obejścia, aby uzyskać pożądany wygląd. Jak już zapewne wiesz, Gmail umożliwia zmianę domyślnego tła (motywu) i posiada mnóstwo opcji personalizacji wyglądu domyślnego.

Kilka tygodni temu zastanawiałem się tylko, czy można zmienić domyślny wygląd Gmaila na nasz gust i natknęliśmy się na ładny motyw, który sprawia, że Gmail wygląda jak Outlook.com, prawie prawie. Jeśli lubisz czysty interfejs Outlook.com i chcesz uzyskać to samo w Gmailu, możesz wypróbować ten motyw Outlook.com dla Gmaila.
Ponieważ nie możemy stosować motywów innych firm bezpośrednio w Gmailu, musimy zainstalować bezpłatne rozszerzenie o nazwie Stylowy. Stylowe to bezpłatne rozszerzenie dostępne zarówno dla Firefoksa, jak i Chrome, aby dostosować interfejs ulubionych stron internetowych, instalując nowe motywy.
Motyw Outlook.com dla Gmaila
Ci, którzy nie są pewni, jak zainstalować program Stylish i uzyskać wygląd witryny Outlook.com w Gmailu, mogą postępować zgodnie z poniższymi instrukcjami.
Krok 1: Otwórz przeglądarkę Firefox lub Chrome. Wyszukaj stylowe rozszerzenie, a następnie zainstaluj to samo.
Krok 2: Po zainstalowaniu programu Stylish i ponownym uruchomieniu przeglądarki zobaczysz ikonę Stylowy obok pola wyszukiwania lub omnibaru (Chrome).
Krok 3: Odwiedź tę stronę userstyles.org i kliknij przycisk instalacji, aby zainstalować motyw.
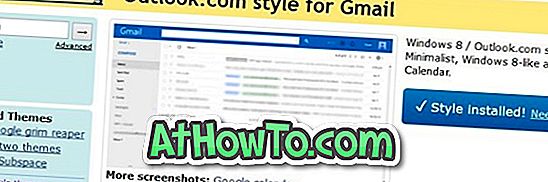
Krok 4: Otwórz Gmaila w przeglądarce i zmień motyw Gmaila na Jasny lub Szary. Aby zmienić motyw, kliknij ikonę koła zębatego, a następnie kliknij Tematy.
Krok 5: Aby uzyskać wygląd Outlook.com, musisz wyłączyć karty w skrzynce odbiorczej. Aby to zrobić, postępuj zgodnie z instrukcjami, jak wyłączyć karty w przewodniku Gmaila.
Powinieneś teraz zobaczyć wygląd Outlook.com w swoim Gmailu, jak pokazano na powyższym obrazku.
Krok 6: Jeśli motyw Outlook.com nie jest wyświetlany, kliknij przycisk Stylowy, usuń zaznaczenie stylu Outlook.com dla Gmaila, a następnie wybierz ten sam, aby zastosować go ponownie.
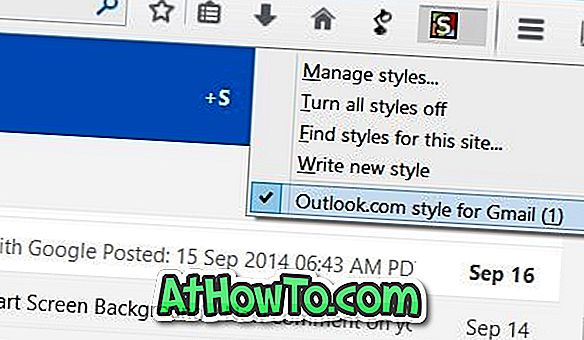
Dobrą rzeczą jest to, że możesz spersonalizować motyw do własnych potrzeb, jeśli wiesz, jak edytować motyw. Aby edytować pobrany motyw, kliknij przycisk Stylowy, kliknij Zarządzaj stylami, a następnie kliknij przycisk Edytuj.














