Chcesz zobaczyć, kiedy komputer z systemem Windows 10 został podłączony do sieci Wi-Fi? Chcesz zobaczyć, jak długo komputer był podłączony do sieci Wi-Fi w ciągu ostatnich trzech dni? W tym przewodniku zobaczymy, jak wygenerować i wyświetlić raport historii sieci Wi-Fi lub bezprzewodowej w systemie Windows 10.
System Windows 10 oszczędza wiele informacji za każdym razem, gdy podłączasz komputer do sieci Wi-Fi. Informacje takie jak nazwa sieci, z którą połączono komputer, czas rozpoczęcia i zakończenia połączenia, czas trwania sesji oraz wszelkie błędy otrzymane podczas próby połączenia zapisane na komputerze. Po prostu nie można łatwo wyświetlić historii Wi-Fi.

Narzędzie wiersza poleceń w systemie Windows 10 umożliwia generowanie bardzo szczegółowego raportu historii Wi-Fi lub bezprzewodowej. Łatwy do zrozumienia raport HTML obejmuje wszystkie zdarzenia Wi-Fi z ostatnich trzech dni, w tym, gdy komputer był podłączony do sieci Wi-Fi, gdy został odłączony, czas, w którym adapter bezprzewodowy wszedł w stan niskiego poboru mocy (dzieje się gdy komputer przejdzie w tryb uśpienia), czas, w którym karta bezprzewodowa weszła w stan roboczy, gdy sieć miała ograniczoną łączność, gdy sieć nie miała łączności, i więcej.

Oprócz historii Wi-Fi raport zawiera również informacje o komputerze z systemem Windows 10, takie jak nazwa komputera, data BIOS-u, wersja systemu BIOS, numer kompilacji systemu Windows 10 i identyfikator komputera.

Możesz użyć dowolnej przeglądarki internetowej, aby otworzyć plik raportu HTML. Postępuj zgodnie z poniższymi wskazówkami, aby wygenerować raport Wi-Fi lub sieci bezprzewodowej w systemie Windows 10 i otwórz go w przeglądarce internetowej.
UWAGA: Możesz także przeczytać nasz sposób przeglądania hasła Wi-Fi w przewodniku systemu Windows 10.
Generuj raport historii Wi-Fi w systemie Windows 10
Krok 1: Otwórz wiersz polecenia jako administrator. Aby to zrobić, wpisz CMD w polu wyszukiwania Start / pasek zadań, kliknij prawym przyciskiem myszy wpis Wiersz polecenia w wynikach wyszukiwania, a następnie kliknij Uruchom jako administrator .
Kliknij przycisk Tak, aby otworzyć podniesiony wiersz polecenia. Pamiętaj, że musisz wprowadzić hasło administratora, jeśli nie masz uprawnień administratora.
Krok 2: W podwyższonym wierszu polecenia wpisz następujące polecenie, a następnie naciśnij klawisz Enter.
netsh wlan show wlanreport

Po naciśnięciu klawisza Enter system Windows 10 wygeneruje raport historii twojego komputera Wi-Fi i zapisze go w następującej lokalizacji: C: Dane Microsoft Windows WLANReport
W powyższej ścieżce „C” jest literą dysku, na którym zainstalowany jest system Windows 10. Jak widać na powyższym obrazku, wiersz polecenia wyświetla lokalizację, w której zapisano raport.
Krok 3: Teraz, gdy masz już raport, przejdź do następującego folderu w Eksploratorze plików.
Pamiętaj, że folder ProgramData nie jest domyślnie widoczny. Aby to zobaczyć, kliknij Widok, a następnie kliknij Ukryte elementy.
C: Dane programowe Microsoft Windows WLANReport
W powyższej ścieżce zastąp „C” literą dysku instalacyjnego systemu Windows 10.
Krok 4: W WlanReport kliknij dwukrotnie plik najnowszego raportu wlan i wybierz przeglądarkę internetową, aby go otworzyć, aby zobaczyć raport historii Wi-Fi w przeglądarce internetowej.

Przejrzyj wszystkie strony raportu, aby zobaczyć wszystkie wydarzenia Wi-Fi, które miały miejsce w ciągu ostatnich trzech dni.

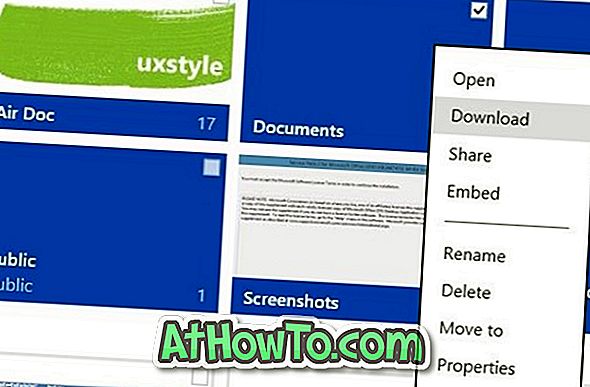
![Jak uzyskać interfejs Windows 8 Ribbon UI w Windows 7, Vista i XP Explorer [Dokładny wygląd interfejsu wstążki]](https://athowto.com/img/vista-tweaks/942/how-get-windows-8-ribbon-ui-windows-7.jpg)









