ReadyBoost był jedną z funkcji wprowadzonych w systemie Windows Vista, ale większość użytkowników nadal nie jest tego świadoma. Ta sama funkcja istnieje również w najnowszym systemie Windows 7 z kilkoma ulepszeniami, takimi jak obsługa wielu dysków flash (do 8 dysków) i zwiększony rozmiar pamięci podręcznej od 4 GB do 32 GB dla jednego urządzenia pamięci masowej.

ReadyBoost to sprytna funkcja, która pozwala zwiększyć wydajność systemu Windows, wykorzystując miejsce na dysku USB do przechowywania często używanych danych. Istnieje kilka gotowych dysków USB ReadyBoost z lepszą prędkością odczytu i zapisu.
Aby włączyć ReadyBoost w systemie Windows 7 :
Krok 1: Włóż klucz USB, cyfrową kartę flash lub dowolne urządzenie flash.
Krok 2: Kliknij prawym przyciskiem myszy urządzenie USB / flash i wybierz Właściwości .
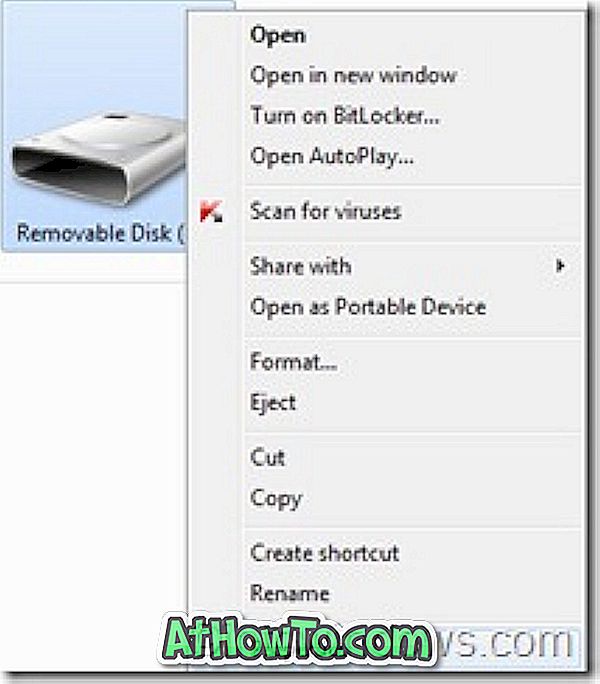
Krok 3: Przełącz na kartę ReadyBoost i wybierz opcję Użyj tego urządzenia.
Krok 4: Wybierz miejsce do zarezerwowania dla prędkości systemu. Pamiętaj, że nie możesz używać miejsca zarezerwowanego dla ReadyBoost do innych celów przechowywania.
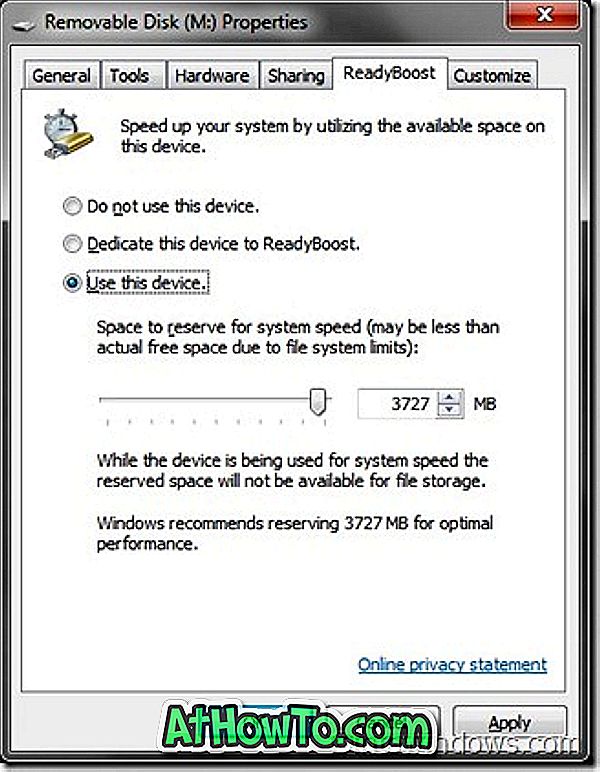
Aby uzyskać optymalną wydajność, użyj dysku flash lub karty pamięci flash o dostępnej przestrzeni co najmniej dwukrotnie większej niż pamięć (RAM) w komputerze, a najlepiej cztery razy więcej pamięci.
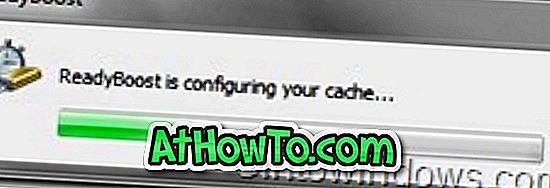
Krok 5: Kliknij przycisk Zastosuj . Konfigurowanie pamięci podręcznej może zająć kilka sekund.
Krok 6: Skończyłeś.
Aby wyłączyć ReadyBoost:
Krok 1: Kliknij prawym przyciskiem myszy dysk USB i kliknij opcję Właściwości, aby otworzyć okno dialogowe Właściwości.
Krok 2: W zakładce ReadyBoost wybierz opcję Nie używaj tego urządzenia .
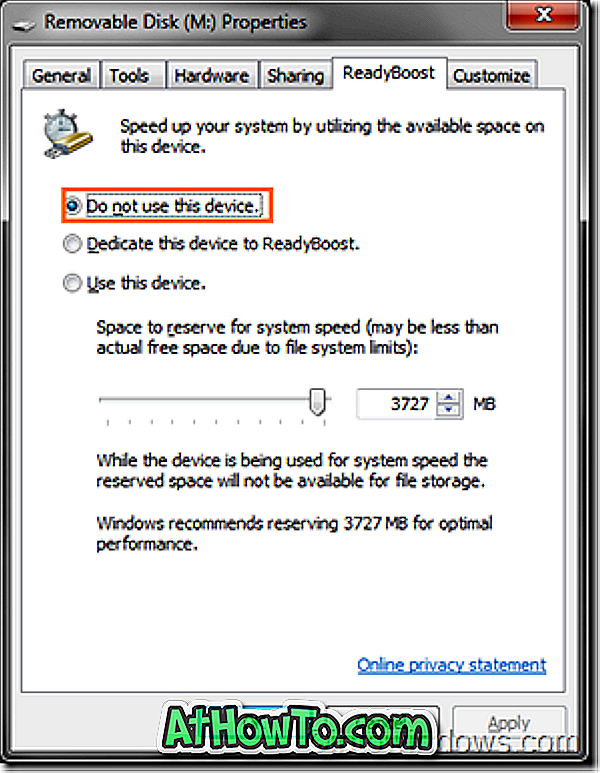
Krok 3: Kliknij Zastosuj . To jest to!
Uwaga: Jeśli planujesz korzystać z dysku flash o pojemności większej niż 4 GB, musisz sformatować dysk za pomocą NTFS, ponieważ urządzenia magazynujące sformatowane przy użyciu starszego systemu plików FAT32 nie mogą przechowywać więcej niż 4 GB. Jak widać na powyższym obrazku, można skonfigurować miejsce do zarezerwowania dla szybkości systemu w zakładce ReabyBoost. Zalecamy również sprawdzenie narzędzia ReadyBoost Monitor w celu monitorowania wydajności ReadBoost.


![Jak uzyskać interfejs Windows 8 Ribbon UI w Windows 7, Vista i XP Explorer [Dokładny wygląd interfejsu wstążki]](https://athowto.com/img/vista-tweaks/942/how-get-windows-8-ribbon-ui-windows-7.jpg)









