W systemie Windows 10 istnieje ponad dwadzieścia nowych aplikacji. Poczta i kalendarz, Sklep, Alarmy i zegar, Kalkulator, Muzyka Groove, Pogoda, Mapy i Zdjęcia to tylko niektóre z popularnych aplikacji oferowanych w systemie Windows 10.
Wcześniej, jeśli aplikacja nie otwierała się lub nie działała poprawnie, mieliśmy bardzo niewiele opcji. Chociaż możliwe jest ponowne zainstalowanie aplikacji Store i innych preinstalowanych aplikacji w systemie Windows 10, proces ten nie jest prosty.

Znaczna liczba użytkowników komputerów PC, którzy musieli radzić sobie z różnymi problemami podczas otwierania lub korzystania z aplikacji Windows 10, zwracała się do firmy Microsoft z opcją resetowania aplikacji systemu Windows 10, aby większość problemów można było rozwiązać, resetując aplikacje bez konieczności ponownej instalacji .
W kompilacji Windows 10 Anniversary (stabilna kompilacja ma się ukazać 2 sierpnia 2016 r.) Można zresetować aplikację, jeśli jest otwarta lub działa poprawnie. A najlepsze jest to, że nie musisz używać PowerShell lub Command Prompt do resetowania aplikacji. Zadanie resetowania można wykonać z aplikacji Ustawienia.
Wbudowane aplikacje, które można zresetować w systemie Windows 10
Tak, możesz zresetować większość aplikacji dostarczanych z systemem Windows 10. Poniżej przedstawiono aplikacje, które możesz zresetować:
Alarmy i zegar
Sklep
Złącze aplikacji
Instalator aplikacji
Kalkulator
Aparat fotograficzny
Filmy i telewizja
Groove Music
Poczta i kalendarz
Mapy
Wiadomości
Kolekcja Microsoft Solitaire
Microsoft WiFI
Płatne WiFi i telefon komórkowy
Ludzie
Telefon
Towarzysz telefonu
Kartki samoprzylepne
Sport
Kołysać
Pogoda
Xbox
Przewodnik resetowania aplikacji w systemie Windows 10
Uzupełnij podane poniżej wskazówki, aby zresetować aplikację w systemie Windows 10.
Krok 1: Otwórz aplikację Ustawienia. Można to zrobić, klikając jego ikonę w menu Start lub jednocześnie naciskając logo Windows + I.
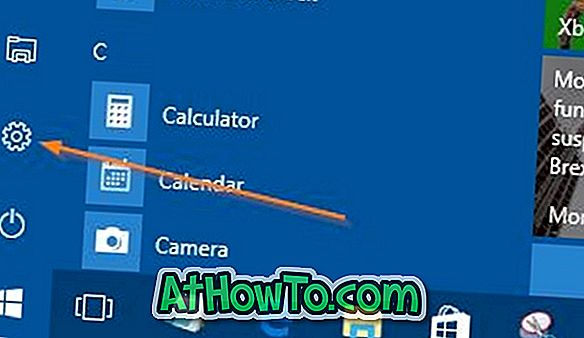
Krok 2: Kliknij ikonę System, a następnie kliknij Aplikacje i funkcje, aby zobaczyć wszystkie zainstalowane aplikacje, a także klasyczne programy komputerowe.
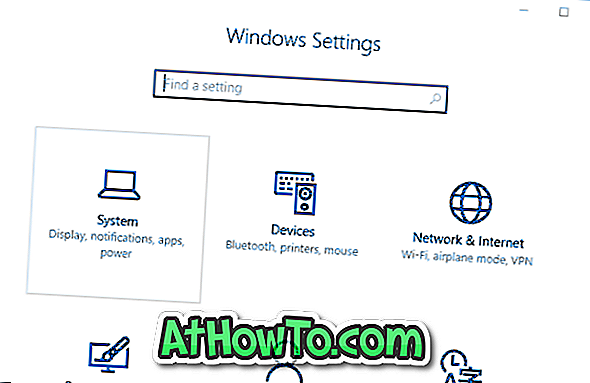
Krok 3: Kliknij aplikację, którą chcesz zresetować, aby wyświetlić łącze Opcje zaawansowane . Kliknij to samo (link opcji zaawansowanych).

Krok 4: Na koniec kliknij mały przycisk Reset . Po kliknięciu przycisku Resetuj pojawi się małe okno dialogowe z opcją „Spowoduje to trwałe usunięcie danych aplikacji na tym urządzeniu, w tym preferencje i szczegóły logowania”. Kliknij przycisk Reset w otwartym oknie dialogowym, aby zresetować aplikację.
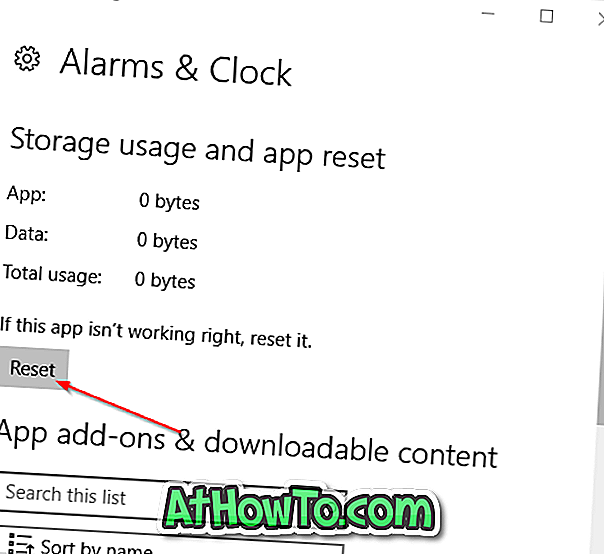
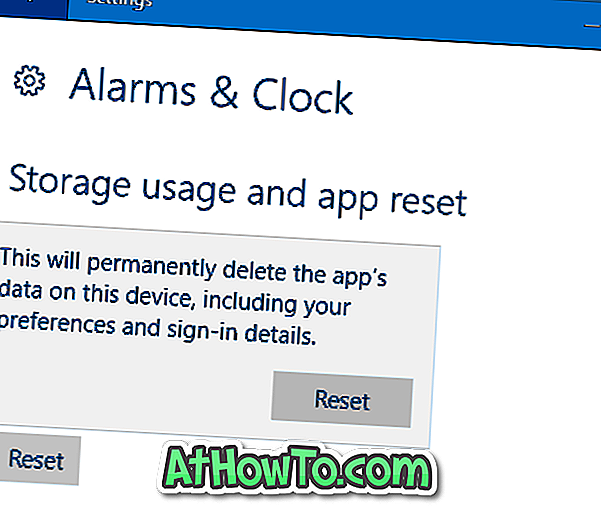
Po zresetowaniu zobaczysz znak wyboru obok przycisku Reset.
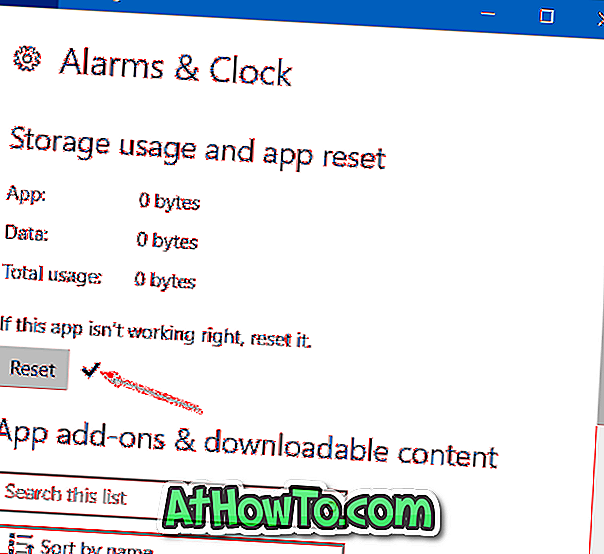
Powodzenia!
Przez WinSupersite














