Użytkownicy, którzy korzystali z systemu operacyjnego Windows 8 lub 8.1, wiedzą, że system Windows wyświetla nazwę konta użytkownika w prawym górnym rogu ekranu Start. Podczas gdy użytkownicy korzystający z konta lokalnego mogą szybko zmienić nazwę konta w Panelu sterowania, zmiana nazwy konta Microsoft nie jest prosta.

Postępuj zgodnie z poniższymi instrukcjami, aby zmienić nazwę konta Microsoft w systemie Windows 8.1:
(Pamiętaj, że ta metoda polega na zmianie nazwy swojego imienia i nazwiska podanego podczas rejestracji konta Microsoft)
Krok 1: Przełącz na ekran startowy. Kliknij prawym przyciskiem myszy nazwę konta wyświetloną w prawym górnym rogu ekranu i kliknij Zmień obraz konta .

Krok 2: Kliknij opcję Więcej ustawień konta online, aby otworzyć stronę konta Microsoft w domyślnej przeglądarce internetowej.

Krok 3: Wprowadź swój adres e-mail i hasło, jeśli zostaniesz o to poproszony, aby otworzyć stronę podsumowania konta Microsoft.
Krok 4: Tutaj kliknij Edytuj nazwę wyświetlaną . Wpisz swoje imię i nazwisko, a następnie kliknij przycisk Zapisz . To jest to!

Krok 5: Uruchom ponownie system, aby zobaczyć nową nazwę na ekranie Start. Powodzenia!
A jeśli nowa nazwa nie pojawia się na ekranie startowym, wykonaj również kilka kolejnych kroków .
Krok 6: Kliknij prawym przyciskiem myszy nazwę konta na ekranie Start, kliknij Zmień obraz konta, aby otworzyć ustawienia Konta. Kliknij opcję Rozłącz, która pojawia się tuż pod nazwą konta Microsoft.

Krok 7: Wprowadź swoje aktualne hasło do konta Microsoft i kliknij przycisk Dalej, aby przejść na konto lokalne (tymczasowo).

Krok 8: Wpisz nazwę swojego lokalnego konta (hasło nie jest wymagane, ponieważ wkrótce przejdziemy z powrotem na konto Microsoft) i kliknij przycisk Dalej . Na koniec kliknij przycisk Wyloguj się i zakończ, aby przełączyć się na konto lokalne.


Krok 9: Następnie zaloguj się na nowe konto lokalne, kliknij prawym przyciskiem myszy nazwę konta na Start i kliknij Zmień zdjęcie konta .

Krok 10: Kliknij opcję Podłącz do konta Microsoft, wprowadź adres e-mail konta Microsoft, hasło i kliknij przycisk Dalej .


Na poniższym ekranie zobaczysz opcję weryfikacji konta Microsoft, wysyłając kod weryfikacyjny na podany adres e-mail lub połączony numer telefonu komórkowego. Jeśli nie chcesz teraz weryfikować swojego konta (możesz to sprawdzić później), po prostu kliknij przycisk Pomiń to teraz . Jeśli chcesz zweryfikować konto (wymagane do synchronizacji haseł), wybrany powiązany adres e-mail lub numer telefonu komórkowego, kliknij przycisk Dalej, aby otrzymać kod i zweryfikować konto, wprowadzając kod.

Krok 11: Kliknij przycisk Użyj SkyDrive, a następnie kliknij przycisk Przełącz na następnym ekranie, aby przełączyć konto lokalne na konto Microsoft. To jest to! Twoje nowe imię pojawi się teraz w prawym górnym rogu ekranu Start.


Pamiętaj, że powyższe działa tylko wtedy, gdy używasz konta Microsoft i nie działa dla konta lokalnego.
Jeśli korzystasz z konta lokalnego, postępuj zgodnie z instrukcjami podanymi poniżej:
Krok 1: Otwórz okno dialogowe Uruchom, naciskając logo Windows i klawisze R, wpisz w polu control.exe, a następnie naciśnij klawisz Enter, aby otworzyć Panel sterowania.
Krok 2: Kliknij opcję Konta użytkowników i bezpieczeństwo rodzinne, aby otworzyć to samo, a następnie kliknij opcję Konta użytkowników (patrz rysunek).


Krok 3: Kliknij opcję Zmień nazwę konta, wprowadź nową nazwę konta i kliknij przycisk OK.


Krok 4: Przełącz się z powrotem do ekranu startowego, kliknij prawym przyciskiem myszy nazwę konta, kliknij Wyloguj się i ponownie zaloguj, aby zobaczyć nową nazwę konta.

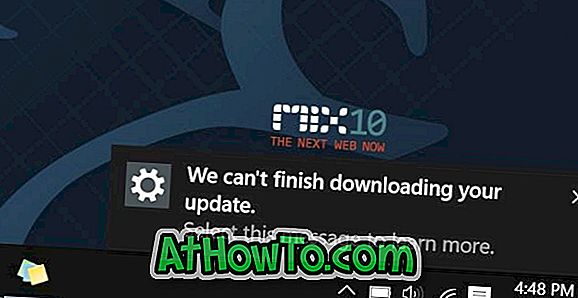
![Jak uzyskać interfejs Windows 8 Ribbon UI w Windows 7, Vista i XP Explorer [Dokładny wygląd interfejsu wstążki]](https://athowto.com/img/vista-tweaks/942/how-get-windows-8-ribbon-ui-windows-7.jpg)









