Microsoft rozpoczął wdrażanie pierwszej aktualizacji rocznicowej dla Windows 10. Anniversary Update, druga ważna aktualizacja dla Windows 10, wprowadza dziesiątki nowych funkcji i ulepszeń do najnowszej wersji systemu operacyjnego Windows.
Najlepszym sposobem zainstalowania aktualizacji rocznicowej systemu Windows 10 jest użycie usługi Windows Update. Komputer z systemem Windows 10 automatycznie pobierze aktualizację, gdy stanie się dostępna dla komputera. Ale ponieważ istnieje ponad 350 milionów komputerów z systemem Windows 10, być może trzeba będzie poczekać kilka dni, aby zobaczyć rocznicę aktualizacji na komputerze.

Jeśli nie możesz się doczekać zainstalowania aktualizacji rocznic systemu Windows 10 za pośrednictwem usługi Windows Update, możesz użyć oficjalnego narzędzia do tworzenia multimediów systemu Windows 10, aby zaktualizować bieżącą instalację systemu Windows 10 do aktualizacji rocznicowej.
Zainstaluj od razu Anniversary Update dla Windows 10
Wypełnij podane poniżej wskazówki, aby od razu pobrać aktualizację rocznicy systemu Windows 10 na komputerze za pomocą narzędzia Media Creation.
Krok 1: Pierwszym krokiem jest pobranie narzędzia Windows 10 Media Creation Tool.
Krok 2: Uruchom plik wykonywalny Media Creation Tool i kliknij przycisk Akceptuj, aby zaakceptować warunki licencji.
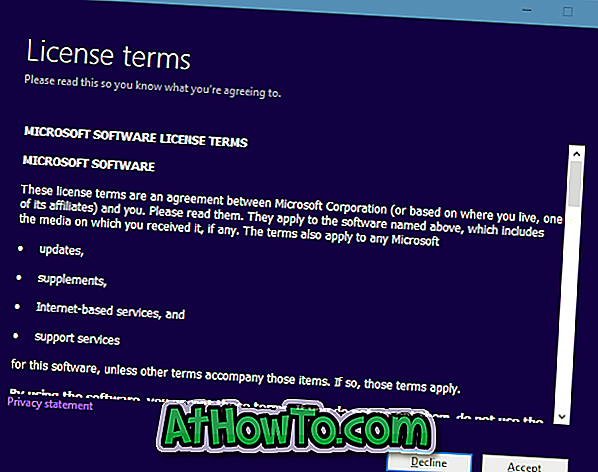
Krok 3: Na ekranie Co chcesz zrobić, wybierz pierwszą opcję oznaczoną Uaktualnij ten komputer teraz, a następnie kliknij przycisk Dalej .
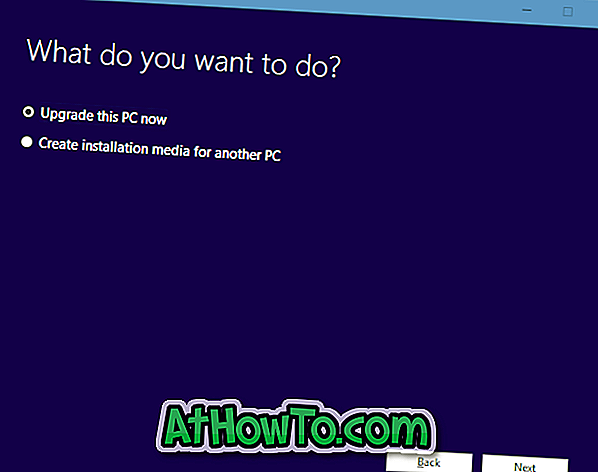
Krok 4: Narzędzie Media Creation automatycznie rozpocznie pobieranie systemu Windows 10 z aktualizacją rocznicową.
Krok 5: Kiedy zobaczysz następujący ekran Gotowy do instalacji, upewnij się, że opcja Zachowaj pliki osobiste i aplikacje jest zaznaczona. Jeśli nie, kliknij Zmień, co zachować link, a następnie wybierz Zachowaj pliki osobiste i aplikacje .
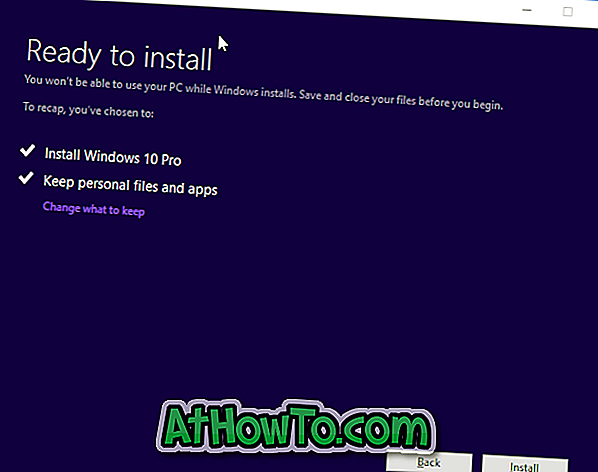
Kliknij przycisk Instaluj, aby rozpocząć instalację systemu Windows 10 z aktualizacją rocznicową.
Komputer może zostać ponownie uruchomiony kilka razy podczas instalacji. W zależności od konfiguracji komputera i innych czynników proces instalacji może się zmieniać od kilku minut do kilku godzin.
Krok 6: Po zakończeniu zobaczysz ekran blokady systemu Windows 10. Zaloguj się przy użyciu lokalnego konta użytkownika lub konta Microsoft. Zobaczysz pulpit Windows 10 w kilka minut.

![Jak uzyskać interfejs Windows 8 Ribbon UI w Windows 7, Vista i XP Explorer [Dokładny wygląd interfejsu wstążki]](https://athowto.com/img/vista-tweaks/942/how-get-windows-8-ribbon-ui-windows-7.jpg)









