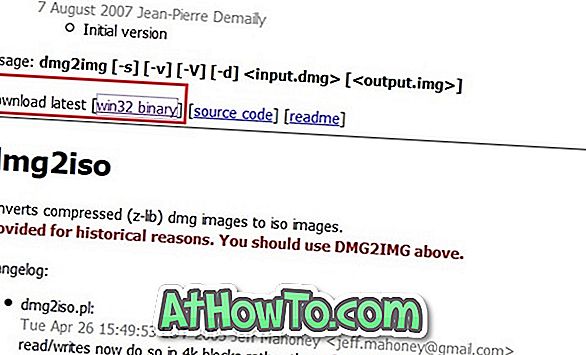Jeśli jesteś jednym z tych użytkowników komputerów PC, którzy lubią dostosowywać system operacyjny Windows i mieć oko na oprogramowanie, które pozwala dostosować system operacyjny Windows, prawdopodobnie wiesz, że popularne oprogramowanie Start Button Changer nie jest jeszcze aktualizowane dla systemu Windows 10.
Oprogramowanie Start Button Changer to najlepsze rozwiązanie do szybkiej i łatwej zmiany przycisku Start. Ponieważ nie obsługuje jeszcze systemu Windows 10, ci, którzy chcieliby zmienić domyślną ikonę przycisku Start systemu Windows 10, muszą użyć innych narzędzi.

Wszystkie popularne programy zewnętrzne menu startowego obsługują zastąpienie domyślnego przycisku Start niestandardowymi przyciskami. Chociaż programy takie jak StartIsBack ++ i Start10 umożliwiają łatwą zmianę przycisku Start, będziemy korzystać z popularnego oprogramowania Classic Shell, ponieważ jest ono bezpłatne.
Zmień przycisk Start systemu Windows 10 za pomocą Klasycznej powłoki
Dla tych, którzy się zastanawiają, możesz zmienić przycisk Start bez aktywowania menu Start klasycznej powłoki i innych funkcji. Oznacza to, że program zostanie użyty tylko do zmiany przycisku Start i nie zobaczysz żadnych innych funkcji.
Tak więc, jeśli lubisz nowe menu Start systemu Windows 10, możesz nadal używać Klasycznej powłoki, aby zmienić przycisk Start bez aktywowania menu Start Klasycznej powłoki.
Użyj klasycznej powłoki, aby zmienić przycisk Start systemu Windows 10
Krok 1: Odwiedź tę stronę Classic Shell,
i pobierz najnowszą wersję.
Krok 2: Uruchom plik instalacyjny, gdy natkniesz się na poniższy ekran, odznacz wszystkie opcje oprócz Klasycznego menu Start i Klasycznej aktualizacji powłoki.


Krok 3: Po zainstalowaniu pojawi się następujący ekran, na którym należy wybrać typ menu Start dla systemu Windows 10. Menu Start w stylu Windows 7 jest domyślnie wybrane.

Jeśli zainstalowałeś program Classic Shell tylko po to, by zmienić przycisk Start i nie chcesz zastąpić oryginalnego menu Start systemu Windows 10 klasyczną powłoką, przełącz się na kartę Ustawienia podstawowe i wybierz następujące opcje:
# Otwiera się lewy przycisk myszy: menu Start systemu Windows
# Shift + kliknięcie otwiera: menu Start systemu Windows
# Otwiera się klawisz Windows: menu Start systemu Windows
# Shift + Win otwiera: menu Start systemu Windows

Nie klikaj jeszcze przycisku OK. Przełącz z powrotem na kartę Styl menu Start, zaznacz pole oznaczone Wymień przycisk Start, jak pokazano na rysunku poniżej, a następnie wybierz opcję Niestandardowa. Kliknij przycisk Wybierz obraz, aby wybrać niestandardowy przycisk menu Start. Zauważ, że w przeciwieństwie do zmieniacza przycisków startowych, powłoka klasyczna nie zmienia automatycznie rozmiaru przycisku Start. Musisz więc ręcznie zmienić rozmiar obrazu przycisku Start, aby dopasować go do paska zadań.

Na koniec kliknij przycisk OK, aby zastosować nowy przycisk Start bez faktycznego wyłączania nowego menu Start systemu Windows 10.
Nasze 13 sposobów dostosowania przewodnika na pasku zadań systemu Windows 10 może również Cię zainteresować.