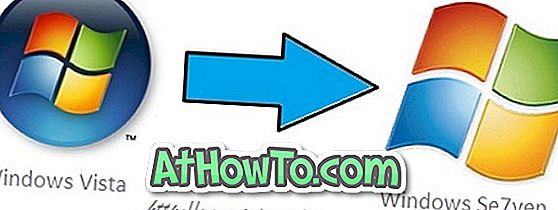Prawie za każdym razem, przed wprowadzeniem jakichkolwiek zmian w oryginalnych plikach systemowych lub instalowaniem nowej aplikacji, która edytuje oryginalne pliki systemowe, prosimy naszych czytelników o utworzenie punktu przywracania, aby mogli łatwo przywrócić wszystkie zmiany za pomocą kilku kliknięć myszą. źle.
Utworzenie ręcznego punktu przywracania w systemie Windows zawsze było łatwe. Windows 10 nie jest wyjątkiem. Wystarczy postępować zgodnie ze wskazówkami podanymi w jednej z podanych poniżej metod, aby utworzyć punkt przywracania w systemie Windows 10.
Metoda 1 - utwórz punkt przywracania w systemie Windows 10
Metoda 2 - utwórz punkt przywracania w systemie Windows 10 przy użyciu oprogramowania innej firmy
Metoda 3 - przywracanie systemu Windows 10 za pomocą punktu przywracania
Metoda 1 z 3
Tworzenie punktu przywracania za pomocą Panelu sterowania
Krok 1: W polu wyszukiwania menu Start wpisz Utwórz punkt przywracania i naciśnij klawisz Enter, aby otworzyć okno dialogowe Właściwości systemu. Alternatywnie możesz wpisać Sysdm.cpl w polu wyszukiwania menu Start lub polu Uruchom polecenie i nacisnąć klawisz Enter, aby otworzyć okno dialogowe Właściwości systemu.

Krok 2: Po uruchomieniu Właściwości systemu w zakładce Ochrona systemu powinien pojawić się przycisk Utwórz .

Jeśli przycisk Utwórz jest wyszarzony, w obszarze Ustawienia ochrony (patrz rysunek) wybierz dysk zainstalowany w systemie Windows 10, który zazwyczaj jest „C”, kliknij przycisk Konfiguruj, wybierz opcję Włącz opcję ochrony systemu w wyświetlonym oknie dialogowym, przydziel co najmniej 2% miejsce na dysku, przesuwając suwak przed kliknięciem przycisku Zastosuj.


Krok 3: Na karcie Ochrona systemu kliknij przycisk Utwórz, wprowadź nazwę lub opis nowego punktu przywracania, a następnie ponownie kliknij przycisk Utwórz, aby utworzyć punkt przywracania w systemie Windows 10.


Po utworzeniu punktu przywracania zostanie wyświetlony komunikat Utworzono punkt przywracania. Możesz teraz zamknąć okno dialogowe Właściwości systemu.

Metoda 2 z 3
Utwórz punkt przywracania za pomocą oprogramowania innej firmy
Istnieje wiele solidnych narzędzi innych firm do łatwego tworzenia punktów przywracania w systemie Windows 10. Naszym ulubionym oprogramowaniem jest Restore Point Creator (bezpłatny). Kreator przywracania punktów nie tylko pozwala szybko tworzyć punkty przywracania, ale także umożliwia łatwe usuwanie pojedynczych punktów przywracania w celu zwolnienia miejsca na dysku.
Podczas gdy system Windows 10 umożliwia również usuwanie punktów przywracania, usuwa wszystkie punkty przywracania jednocześnie. Co oznacza, że nie można usunąć pojedynczych punktów przywracania w systemie Windows 10 bez użycia narzędzi innych firm.

Kreator przywracania punktów zawiera opcje umożliwiające wyświetlenie ilości miejsca używanego przez wszystkie punkty przywracania. Możliwość tworzenia punktów przywracania w zaplanowanych godzinach jest kolejną atrakcją tego bezpłatnego programu.
Możesz skonfigurować oprogramowanie, aby automatycznie tworzyło punkty przywracania o określonej porze dnia lub tygodnia. Istnieje nawet opcja automatycznego usuwania punktów przywracania po „n” liczbie dni.
Jest więcej powodów, aby kochać ten darmowy kreator przywracania punktów. Możesz dodać ten program do menu kontekstowego Mój komputer lub skonfigurować go, aby automatycznie utworzyć punkt przywracania w systemie Windows 10 podczas logowania użytkownika. Dostępna jest również przenośna wersja oprogramowania.
Metoda 3 z 3
Przywróć system Windows 10 za pomocą przywracania punktu
Aby przywrócić system Windows 10 do wcześniej utworzonego punktu przywracania, wypełnij podane poniżej wskazówki.
Krok 1: Wpisz Utworzono punkt przywracania w polu wyszukiwania menu Start, a następnie naciśnij klawisz Enter, aby otworzyć okno dialogowe Właściwości systemu.
Krok 2: Tutaj, w zakładce Ochrona systemu, kliknij przycisk Przywracanie systemu, aby uruchomić kreatora przywracania systemu.

Krok 3: Kliknij przycisk Dalej, aby wyświetlić wszystkie wcześniej utworzone punkty przywracania, wybierz punkt przywracania, a następnie kliknij przycisk Dalej .


Wskazówka: Jeśli chcesz wiedzieć, jakie wszystkie programy zostaną usunięte, wybierz punkt przywracania, a następnie kliknij Skanuj w poszukiwaniu programów, których dotyczy problem . Jak zapewne wiesz, punkt przywracania usuwa tylko aplikacje, które zostały zainstalowane po utworzeniu wybranego punktu przywracania.
Twoje dokumenty, zdjęcia i inne pliki zostaną zachowane.
Krok 4: Na koniec kliknij przycisk Zakończ . Gdy pojawi się okno dialogowe potwierdzenia, kliknij przycisk Tak, aby ponownie uruchomić komputer i przywrócić system Windows 10 do wybranego punktu przywracania.

Powodzenia!