Firma Apple niedawno wydała dużą aktualizację systemu operacyjnego OS X w postaci OS X Yosemite. OS X Yosemite (wersja 10.10) jest dostępny jako bezpłatna aktualizacja, co oznacza, że użytkownicy komputerów Mac z systemem OS X Snow Leopard, Lion, Mountain Lion lub Mavericks mogą bezpłatnie zaktualizować do najnowszej wersji systemu Mac OS X.
Chociaż z łatwością można uaktualnić system do wersji Mac OS X Yosemite z niektórych obsługiwanych wersji, niektórzy z was, którzy chcą przeprowadzić czystą instalację systemu OS X Yosemite, mogą chcieć wykonać nową instalację systemu OS X Yosemite z rozruchowego portu USB.

Podobnie jak użytkownicy systemu Windows, użytkownicy komputerów Mac mogą tworzyć bootowalne USB bezpośrednio z terminala, ale ci, którzy nie są zaznajomieni z terminalem, mogą skorzystać z bezpłatnej aplikacji o nazwie DiskMaker X, aby przygotować rozruchowy USB.
Aby stworzyć bootowalne USB OS X Yosemite, musisz najpierw pobrać Mac OS X Yosemite z App Store. Aby utworzyć bootowalne USB OS X Yosemite za pomocą DiskMaker X, postępuj zgodnie z poniższymi instrukcjami.
System startowy USB OS X Yosemite
Krok 1: Pierwszym krokiem jest pobranie pliku instalacyjnego OS X Yosemite. Rozmiar pobieranego pliku wynosi około 5, 2 GB i można go pobrać, postępując zgodnie z instrukcjami w naszym przewodniku pobierania OS X Yosemite.
Krok 2: Następnym krokiem jest pobranie i zainstalowanie aplikacji DiskMaker X. Jak wspomniano powyżej, DiskMaker X to darmowa aplikacja. Odwiedź tę stronę, aby pobrać najnowszą wersję DiskMaker X.
Zainstaluj DiskMaker X i uruchom to samo.
Krok 3: Po uruchomieniu aplikacji zobaczysz następujący ekran:
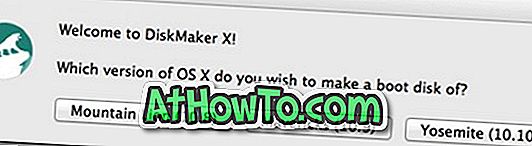
Kliknij przycisk o nazwie Yosemite (10.10), aby przejść do następnego ekranu.
Krok 4: DiskMaker X automatycznie skanuje plik instalacyjny znajdujący się w folderze Aplikacje i poprosi o pozwolenie na jego użycie. Kliknij Użyj tego przycisku kopiowania, aby użyć pliku instalacyjnego Yosemite. Jeśli jednak oprogramowanie instalacyjne znajduje się na innym dysku, kliknij przycisk oznaczony Użyj innej kopii, a następnie przejdź do lokalizacji, aby wybrać plik instalacyjny.
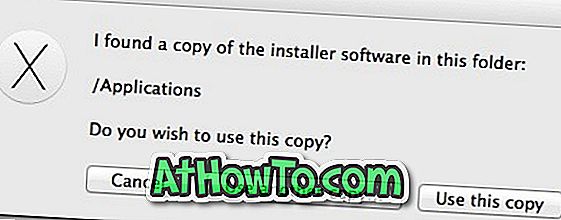
Krok 5: W tym kroku musisz wybrać dysk USB. Zanim przejdziesz dalej, wykonaj kopię zapasową wszystkich danych z USB, ponieważ zostaną one usunięte.
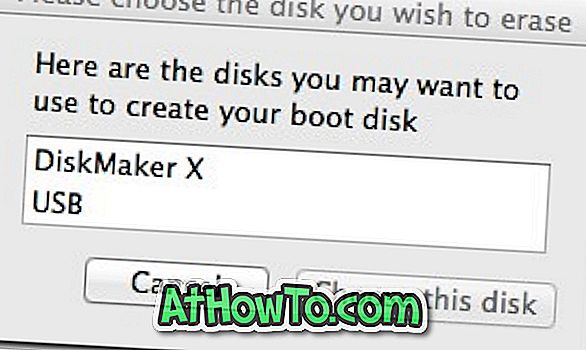

Kliknij przycisk Pamięć USB 8 GB, aby wybrać napęd USB. Po wybraniu napędu USB zobaczysz okno dialogowe z prośbą o zgodę na usunięcie wybranego dysku USB. Kliknij przycisk Usuń, a następnie utwórz przycisk dysku, aby rozpocząć przygotowywanie rozruchowej instalacji systemu OS X Yosemite USB.
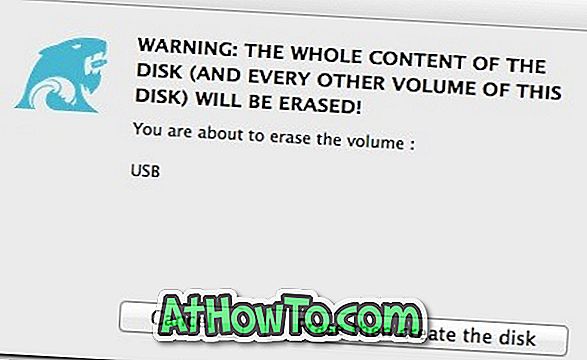
Krok 6: Poczekaj kilka minut, aby DiskMaker X zakończył pracę. Po uruchomieniu bootowalnego USB Yosemite możesz zainstalować Yosemite z dysku USB. Powodzenia.

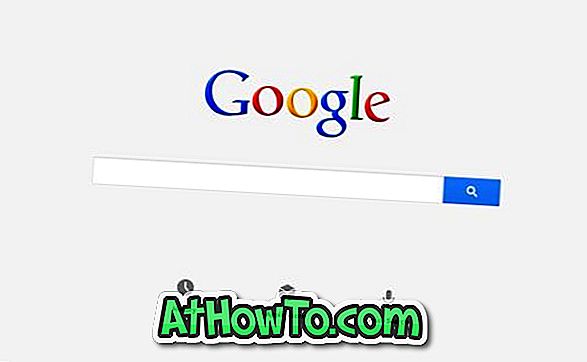
![Jak uzyskać interfejs Windows 8 Ribbon UI w Windows 7, Vista i XP Explorer [Dokładny wygląd interfejsu wstążki]](https://athowto.com/img/vista-tweaks/942/how-get-windows-8-ribbon-ui-windows-7.jpg)









