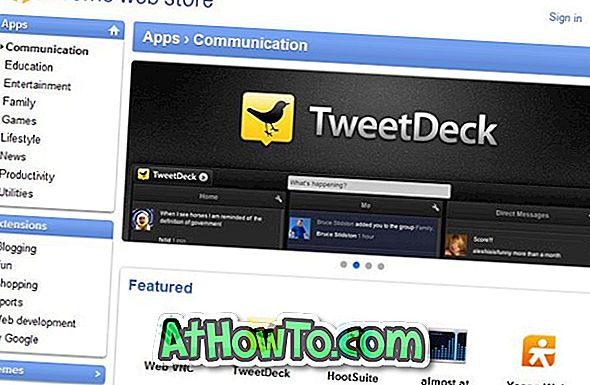Na pierwszy rzut oka menu Start w systemie Windows 10 wygląda znacznie inaczej niż menu Start systemu Windows 7. Dzieje się tak, ponieważ przy ustawieniach domyślnych menu Start w systemie Windows 10 jest szersze niż menu Start poprzedniej generacji (można je zmniejszyć), a także płytki aplikacji po prawej stronie menu Start wyglądają inaczej.
W wersjach Windows 7 i poprzednich wersji systemu Windows mogliśmy łatwo dodać lub usunąć polecenie Uruchom do menu Start lub paska zadań, aby uzyskać szybki dostęp. Chociaż większość użytkowników woli uruchamiać okno komend Uruchom przy użyciu klawisza logo systemu Windows i skrótu klawiaturowego R, użytkownicy tabletów oraz użytkownicy poruszający się po systemie Windows za pomocą myszy mogą chcieć przypiąć polecenie Uruchom do ekranu startowego lub paska zadań w celu szybkiego dostępu.

Podczas gdy menu Start systemu Windows 10 pozwala przypiąć różne elementy, w tym polecenie Uruchom i Panel sterowania, do menu Start, procedura dodawania nowych elementów do menu Start lub paska zadań jest inna i łatwiejsza niż procedura w systemie Windows 7.

UWAGA: Po dodaniu polecenia Uruchom do menu Start pojawia się jako kafelek po prawej stronie menu Start i nie ma możliwości dodania go do lewej strony menu Start, poniżej lub powyżej przycisk zasilania.
Przypnij polecenie Uruchom do menu Start systemu Windows 10 i paska zadań
Aby dodać polecenie Uruchom do menu Start i paska zadań w systemie Windows 10, wykonaj poniższe kroki.
Krok 1: W polu wyszukiwania menu Start lub paska zadań wpisz Uruchom, aby zobaczyć Uruchom w wynikach wyszukiwania.
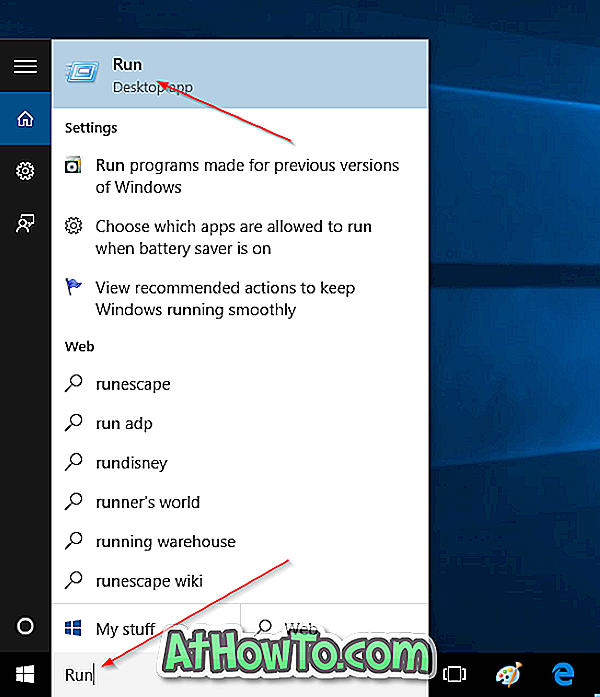
Krok 2: Kliknij prawym przyciskiem myszy wyniki Uruchom w wynikach wyszukiwania, a następnie kliknij Przypnij do początku, aby przypiąć kafelek Uruchom polecenie do menu Start. Jeśli chcesz przypiąć go do paska zadań, kliknij opcję Przypnij do paska zadań. Tak proste jak to!
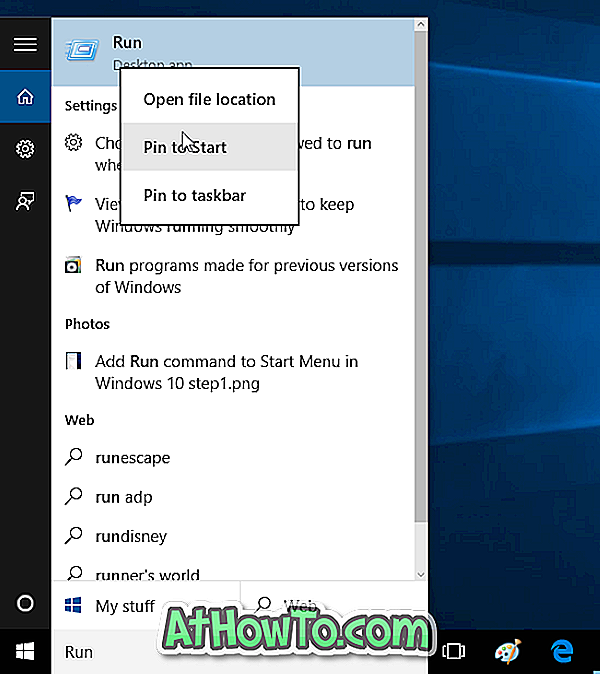
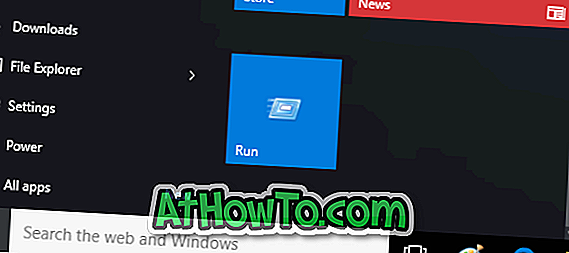
Jak wspomniano wcześniej, nie można dodać skrótu Uruchom do lewej strony menu Start. Nowo dodany element pojawi się po prawej stronie menu Start. Dla wygody możesz przenieść nowo dodany kafel Run na górę menu Start.

Interesujące może być także dodanie plików do pobrania i dokumentów do przewodnika po menu Start.