Kliknięcie prawym przyciskiem myszy na pulpicie zapewnia szybki dostęp do ustawień personalizacji, konfiguracji ikony na pulpicie i ustawień wyświetlania.
Widzieliśmy wielu użytkowników systemu Windows 10, którzy skarżyli się, że nie mogą kliknąć prawym przyciskiem myszy na pulpicie lub nic się nie dzieje po kliknięciu prawym przyciskiem myszy na pulpicie.
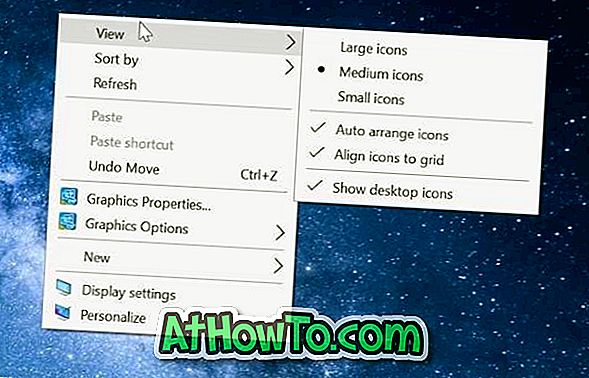
Jeśli nie możesz kliknąć prawym przyciskiem myszy na pulpicie, możesz otworzyć Panel sterowania lub aplikację Ustawienia, aby uzyskać dostęp do ustawień wyświetlania i ustawień personalizacji, ale dostęp do konfiguracji ikon pulpitu jest możliwy tylko po kliknięciu prawym przyciskiem myszy na pulpicie.
Poniżej znajdują się dwa działające rozwiązania, których można użyć, aby ponownie włączyć prawym przyciskiem myszy pulpit systemu Windows 10. Zauważ, że jeśli menu kontekstowe otwiera się bardzo powoli, zapoznaj się z naszą poprawką do wolnego menu kontekstowego pulpitu w artykule Windows 10.
Rozwiązanie 1 z 2
Wyłącz tryb tabletu
System Windows 10 jest przeznaczony do uruchamiania zarówno na komputerach, jak i tabletach. Aby pomóc użytkownikom tabletów, dostępna jest funkcja zwana trybem tabletu. Po włączeniu tryb tabletu wyświetla pełne menu Start i nie wyświetla pulpitu, który wszyscy znamy.
Domyślnie system Windows 10 automatycznie włącza tryb tabletu tylko wtedy, gdy stwierdzi, że używasz systemu Windows 10 na tablecie. Ale czasami może włączyć tryb tabletu, nawet gdy jesteś na zwykłym laptopie lub komputerze stacjonarnym.
Oto jak wyłączyć tryb tabletu:
Krok 1: Przejdź do aplikacji Ustawienia > System > Tryb tabletu .
Krok 2: W polu Kiedy loguję się do rozwijanej listy, wybierz Użyj trybu pulpitu .
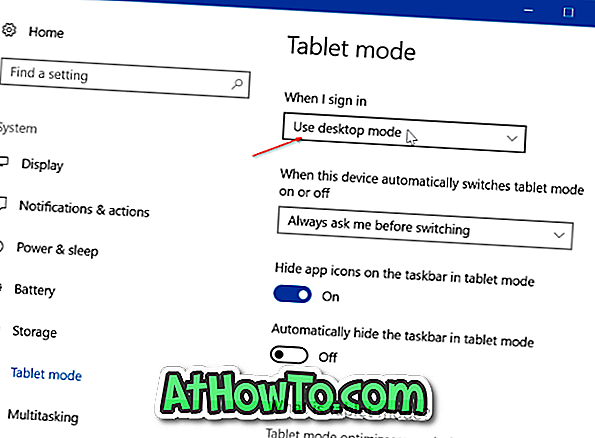
Wyloguj się i zaloguj ponownie, aby wyłączyć tryb tabletu. Możesz także uruchomić ponownie, aby wyłączyć tryb tabletu. Teraz powinieneś być w stanie kliknąć prawym przyciskiem myszy na pulpicie.
Rozwiązanie 2 z 2
Sprawdź, czy kliknięcie prawym przyciskiem jest wyłączone w Rejestrze
Można wyłączyć kliknięcie prawym przyciskiem myszy lub menu kontekstowe, wprowadzając niezbędne zmiany w Rejestrze. Ale gdy menu kontekstowe jest wyłączone, nie będzie można kliknąć prawym przyciskiem myszy nie tylko na pulpicie, ale także w Eksploratorze plików lub Eksploratorze Windows.
Włączenie menu lub menu kontekstowego po kliknięciu prawym przyciskiem myszy jest łatwe. Oto jak to zrobić.
Krok 1: Otwórz Edytor rejestru, wpisując Regedit.exe w wyszukiwaniu Start / pasek zadań, a następnie naciskając klawisz Enter.
Krok 2: W Edytorze rejestru przejdź do następującego klucza:
HKEY_CURRENT_USER Oprogramowanie Microsoft Windows CurrentVersion Zasady Explorer
Krok 3: Po prawej stronie odszukaj wartość NoViewContextMenu .
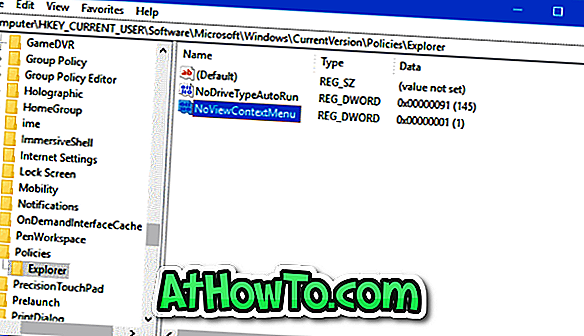
Krok 4: Kliknij dwukrotnie wartość NoViewContextMenu i zmień jej dane wartości na 0 (zero), aby włączyć kliknięcie prawym przyciskiem myszy.
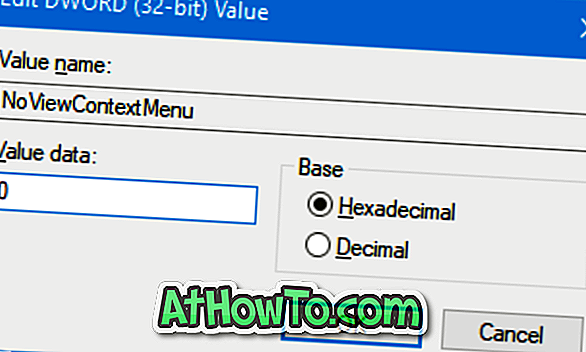
Jeśli NoViewContextMenu nie istnieje, nie musisz nic robić. Brak NoViewContextMenu wskazuje, że kliknięcie prawym przyciskiem myszy nie zostało wyłączone w Rejestrze.
Zamknij Edytor rejestru. Uruchom ponownie Eksploratora Windows lub wyloguj się, a następnie zaloguj ponownie, aby móc kliknąć prawym przyciskiem myszy na pulpicie. Ponowne uruchomienie komputera wykona tę samą pracę.
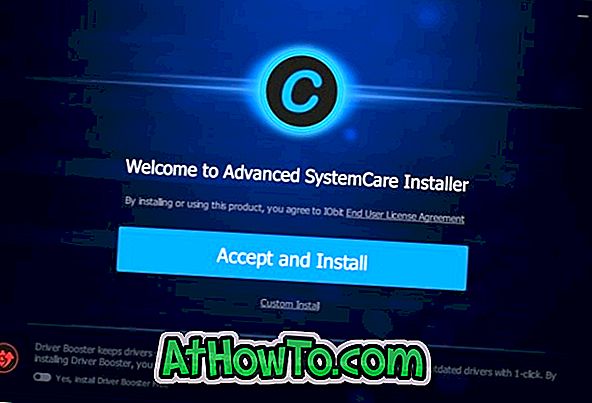
![Jak zresetować hasło do Windows 8 [Łatwy sposób]](https://athowto.com/img/windows-8-guides/156/how-reset-windows-8-password.jpg)
![Jak uzyskać interfejs Windows 8 Ribbon UI w Windows 7, Vista i XP Explorer [Dokładny wygląd interfejsu wstążki]](https://athowto.com/img/vista-tweaks/942/how-get-windows-8-ribbon-ui-windows-7.jpg)









