Jeśli korzystałeś z systemu Windows 7 w wersji 32-bitowej przez dłuższy czas przed uaktualnieniem do systemu Windows 10, wiesz, że Eksplorator Windows w systemie Windows 7 (tylko 32-bitowy) obsługuje podgląd miniatur dla plików PDF.
Z jakiegoś powodu system Windows 10 nie obsługuje podglądu miniatur plików PDF w Eksploratorze plików (Eksplorator Windows). Windows 10 obsługuje przeglądanie plików PDF w przeglądarce Edge, a także pozwala użytkownikom zapisywać dowolny plik tekstowy jako plik PDF za pomocą funkcji Microsoft Print to PDF, ale nie wyświetla podglądu i podglądu miniatur plików PDF w Eksploratorze plików.

Na komputerze z systemem Windows 10, jeśli chcesz uzyskać podgląd i podgląd miniatur dla plików PDF, możesz to zrobić za pomocą narzędzi innych firm.
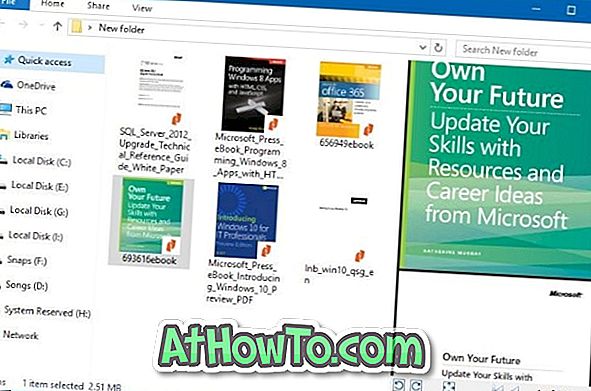
Poniżej znajdują się dwa bezpłatne narzędzia dla systemu Windows 10, które umożliwiają obsługę podglądu miniatur plików PDF w Eksploratorze plików systemu Windows 10.
UWAGA: Jeśli masz problemy z podglądem miniatur, zapoznaj się z naszym sposobem usuwania i resetowania pamięci podręcznej miniatur w systemie Windows 10 i poprawiania podglądu miniatur, który nie jest wyświetlany w przewodniku systemu Windows 10.
Adobe Acrobat Reader DC, aby włączyć podgląd miniatur dla plików PDF
Wielu użytkowników prawdopodobnie używało Adobe Acrobat Reader DC do otwierania i odczytywania plików PDF w systemie Windows 10. Jednak wielu użytkowników nie zdaje sobie sprawy, że fakt, że Acrobat Reader DC może być używany do włączania podglądu i podglądu miniatur dla plików PDF w systemie Windows 10 Eksplorator plików.
Adobe Acrobat Reader DC generuje najwyższej jakości miniatury w porównaniu z innymi programami.
Włącz podgląd miniatur dla plików PDF za pomocą Acrobat Reader DC:
Krok 1: Przejdź na tę stronę, pobierz i zainstaluj Acrobat Reader DC na komputerze z systemem Windows 10.
Krok 2: Po zainstalowaniu ustaw Acrobat DC jako domyślny czytnik plików PDF. Aby uzyskać wskazówki, zapoznaj się z naszym przewodnikiem krok po kroku, w jaki sposób zmienić domyślny czytnik PDF w przewodniku systemu Windows 10.
Krok 3: uruchom program Acrobat Reader DC, przejdź do Edycja > Preferencje > Ogólne .
Krok 4: Zaznacz opcję „ Włącz podgląd miniatur PDF” w Eksploratorze Windows . Kliknij przycisk OK, aby zapisać zmianę. To jest to!
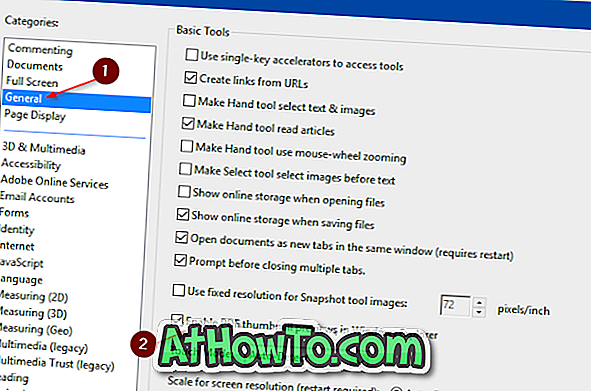
Otwórz folder zawierający pliki PDF, aby wyświetlić podgląd miniatur dla plików PDF. Upewnij się, że podgląd miniatur jest włączony w ustawieniach Eksploratora plików.
Jeśli masz problemy z podglądem, zapoznaj się z naszą poprawką do podglądu miniatur, która nie działa w przewodniku Eksplorator plików Windows 10. Aby uzyskać podgląd (nie podgląd miniatur), wybierz plik PDF, a następnie naciśnij jednocześnie Alt + P.
Użyj Nitro Reader (za darmo), aby wygenerować podgląd plików PDF w Eksploratorze Windows
Nitro Reader to kolejne darmowe narzędzie, którego możesz użyć do włączenia podglądu miniatur dla plików PDF w Eksploratorze plików Windows 10. Po pobraniu i zainstalowaniu Nitro Reader na Windows 10, ustaw go jako domyślny czytnik PDF przy użyciu aplikacji Ustawienia lub Panelu sterowania, aby wyświetlić podgląd i podgląd miniatur dla plików PDF w Eksploratorze Windows 10.
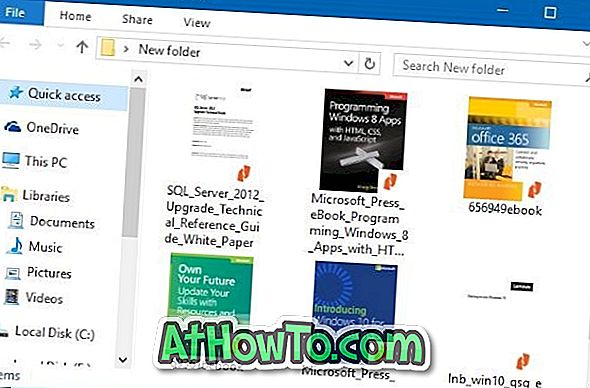
Pobierz Nitro Reader z tej oficjalnej strony.
Podgląd PDF dla Windows 10, aby włączyć podgląd miniatur PDF
Podgląd PDF dla Windows 10 to darmowy dodatek do Eksploratora plików, który generuje i wyświetla podgląd miniatur dla plików PDF.
Oprócz podglądu miniatur narzędzie Podgląd PDF dla Windows 10 umożliwia także podgląd plików PDF w Eksploratorze plików Windows 10. Oznacza to, że można po prostu wybrać plik PDF, a następnie kliknąć skrót klawiszowy Alt + P, aby wyświetlić podgląd pliku.
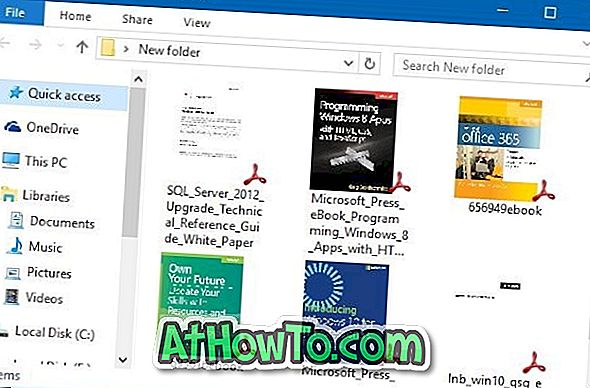
Jeśli zastanawiasz się nad plikami PDF chronionymi hasłem, to narzędzie nie może generować podglądu chronionych plików PDF.
Oczywiście podgląd PDF dla Windows 10 jest kompatybilny zarówno z systemami 32-bitowymi, jak i 64-bitowymi. Jednak podgląd PDF dla systemu Windows 10 nie obsługuje wcześniejszych wersji systemu Windows, takich jak Windows 7 i Windows 8. W przypadku systemu Windows 7 lub Windows 8 należy pobrać program PDF Preview dla systemu Windows 7/8 od tego samego autora.
Ogólnie rzecz biorąc, podgląd PDF dla Windows 10 jest niezbędny, jeśli często zajmujesz się plikami PDF.
Jak zainstalować i używać podglądu PDF w systemie Windows 10:
Krok 1: Odwiedź tę oficjalną stronę podglądu PDF dla Windows 10 i pobierz najnowszą wersję.
Krok 2: Uruchom plik instalacyjny, aby go zainstalować. Instalator automatycznie próbuje ustawić się jako domyślny czytnik plików PDF. Należy zauważyć, że podgląd PDF musi być domyślnym czytnikiem plików PDF w celu wygenerowania miniatur.
To jest to! Podgląd miniatur i podgląd Eksploratora powinny teraz działać zarówno w Eksploratorze plików Windows 10, jak i na pulpicie.














