Chcesz podłączyć nowy komputer do Internetu za pośrednictwem Wi-Fi, ale nie pamiętasz hasła Wi-Fi? Chcesz szybko podłączyć komputer do modemu lub routera bez wprowadzania hasła? Oto jak korzystać z funkcji Wi-Fi Protected Setup (WPS), aby połączyć się z siecią Wi-Fi bez wprowadzania hasła.
Większość nowoczesnych routerów i modemów, które mają wbudowane Wi-Fi, obsługuje konfigurację chronioną Wi-Fi lub powszechnie znaną jako WPS. Funkcja WPS umożliwia podłączenie urządzenia do obsługiwanego modemu lub routera bez wprowadzania hasła.

Jeśli modem lub router obsługuje WPS, będzie miał gdzieś przycisk WPS. Możesz nawet sprawdzić instrukcję obsługi routera lub modemu, aby sprawdzić, czy obsługuje WPS.
System Windows 10 ułatwia podłączenie komputera do modemu lub routera z obsługą WPS. W tym przewodniku zobaczymy, jak podłączyć komputer z systemem Windows 10 do modemu lub routera bez wprowadzania hasła Wi-Fi.
Podłącz system Windows 10 do sieci Wi-Fi za pomocą WPS
Ważne: Zakładamy, że twój router Wi-Fi jest włączony i obsługuje WPS.
Krok 1: Kliknij ikonę sieci bezprzewodowej w obszarze paska zadań na pasku zadań, aby wyświetlić menu wysuwane ze wszystkimi sieciami Wi-Fi wykrytymi przez komputer.
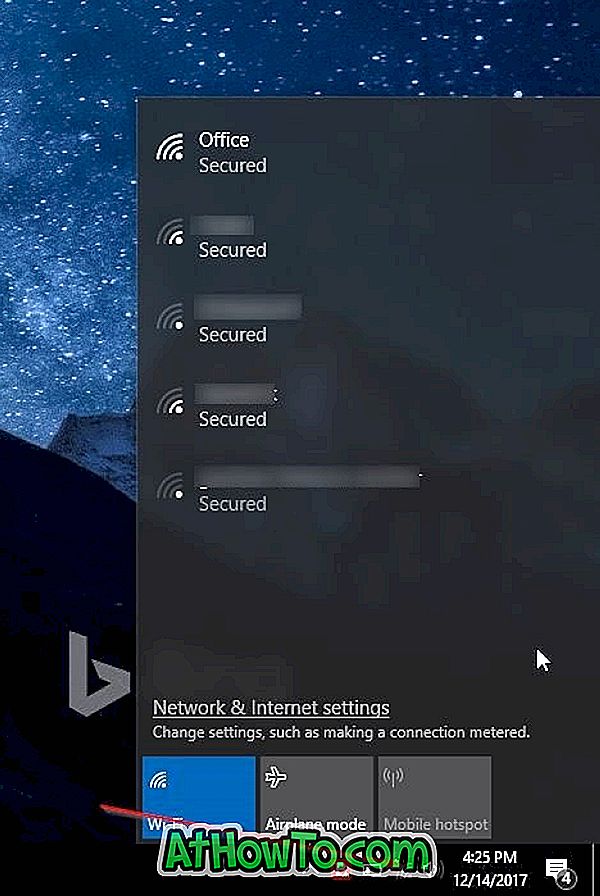
Jeśli nie widzisz ikony sieci Wi-Fi, zapoznaj się z naszym sposobem przywrócenia brakującego przewodnika po ikonach sieci bezprzewodowej.
Krok 2: Kliknij sieć Wi-Fi, do której chcesz podłączyć komputer.
Krok 3: Powinieneś teraz zobaczyć przycisk Połącz . System Windows 10 automatycznie wybiera opcję Połącz automatycznie . Usuń zaznaczenie opcji, jeśli nie chcesz, aby system Windows 10 automatycznie łączył się z tą siecią Wi-Fi przy każdym włączeniu komputera.
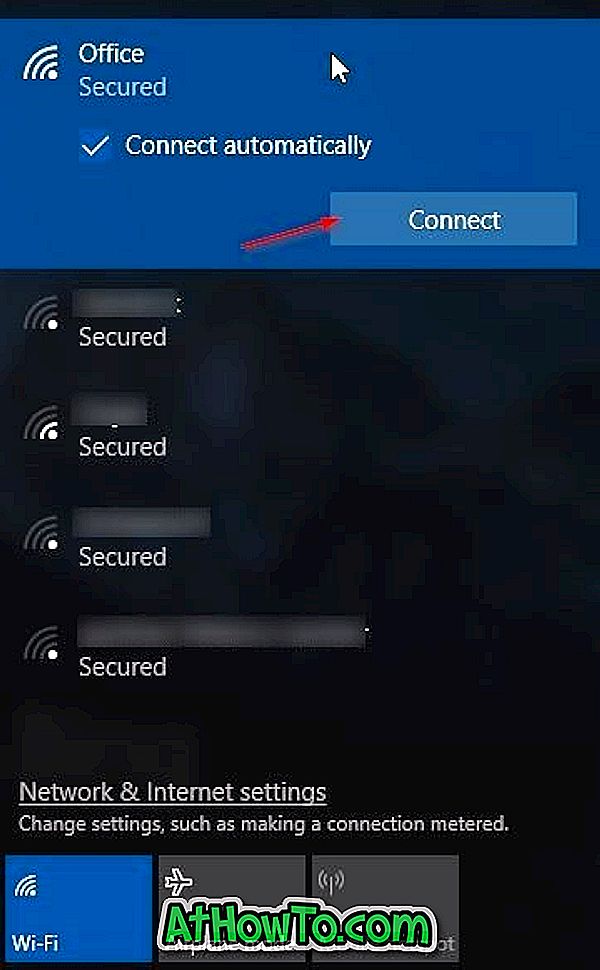
Krok 4: Zobaczysz teraz monit o hasło. W tym kroku nie musisz wprowadzać hasła Wi-Fi, jeśli router Wi-Fi obsługuje WPS (Wi-Fi Protected Setup). Możesz podłączyć komputer z systemem Windows 10 do sieci Wi-Fi, naciskając przycisk WPS na routerze. Prawie wszystkie nowoczesne modemy i routery mają przycisk WPS.

Po wyświetleniu monitu o hasło na ekranie systemu Windows 10 po prostu naciśnij przycisk WPS na routerze lub modemie, aby automatycznie przesłać informacje o haśle routera / modemu do komputera i podłączyć komputer do sieci Wi-Fi.

Kredyt obrazkowy dla Netgear
Należy pamiętać, że przycisk WPS znajduje się zwykle z przodu routera lub modemu, ale może znajdować się w dowolnym miejscu na modemie lub routerze. Ponadto w niektórych modemach lub routerach może być konieczne naciśnięcie przycisku WPS przez kilka sekund. Po naciśnięciu przycisku WPS zobaczysz komunikat „Uzyskiwanie ustawień z routera” na liście rozwijanej Wi-Fi komputera z systemem Windows 10.
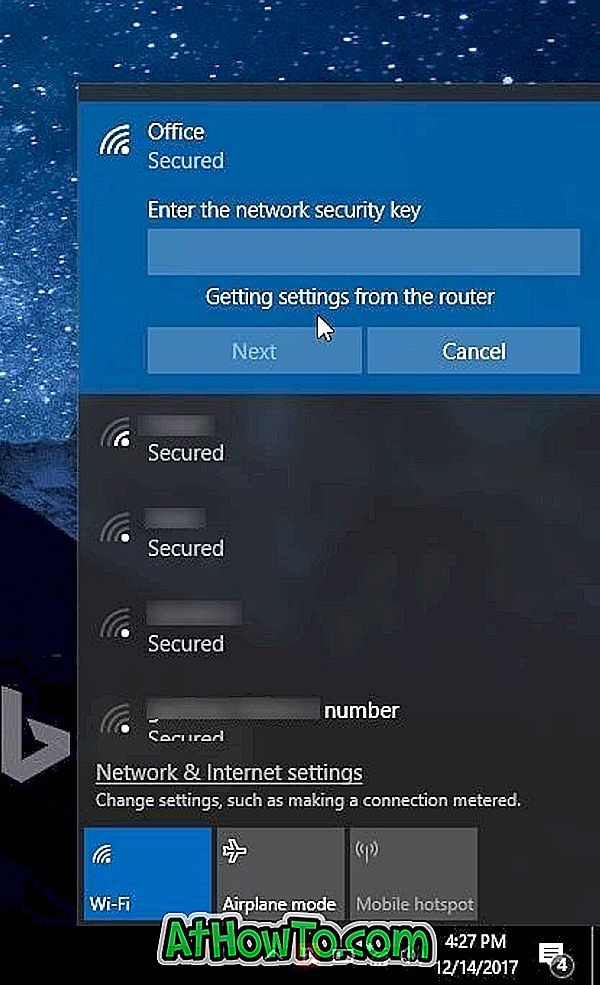
Po połączeniu powinieneś móc przeglądać Internet.
Jeśli się zastanawiasz, jest to jednorazowa procedura. Nie musisz naciskać przycisku WPS za każdym razem, aby podłączyć komputer do sieci Wi-Fi.
Być może zainteresuje Cię również sprawdzenie historii Wi-Fi na komputerze z systemem Windows 10.


![Jak uzyskać interfejs Windows 8 Ribbon UI w Windows 7, Vista i XP Explorer [Dokładny wygląd interfejsu wstążki]](https://athowto.com/img/vista-tweaks/942/how-get-windows-8-ribbon-ui-windows-7.jpg)









