W 2009 roku, wkrótce po publicznym wydaniu Windows 7 RTM, Microsoft wydał Windows 7 USB / DVD Download Tool, dzięki czemu użytkownicy, którzy pobierają plik obrazu systemu Windows 7 z Microsoft Store, mogą łatwo utworzyć bootowalne USB lub bootowalną płytę DVD przy użyciu pliku ISO systemu Windows.
Mimo że Microsoft nie zaktualizował narzędzia do pobierania Windows / USB od czasu pierwszej wersji, jest w pełni kompatybilny z wersjami Windows 8 i Windows 8.1. W przeciwieństwie do innych programów do tworzenia bootowalnego systemu Windows USB, najpierw należy zainstalować narzędzie do pobierania USB / DVD systemu Windows 7, co oznacza, że nie można uruchomić tego narzędzia z wymiennego dysku flash.

Najlepszą rzeczą w tym narzędziu jest to, że pozwala nie tylko na utworzenie rozruchowego USB, ale także na bootowalną płytę DVD przy użyciu pliku ISO systemu Windows.
Chociaż narzędzie do pobierania USB / DVD z Windows 7 z pewnością nie jest najlepszym narzędziem w swojej klasie, a darmowe narzędzia, takie jak Rufus, z łatwością przewyższają to oficjalne narzędzie, użytkownicy, którzy nie czują się dobrze z narzędziami innych firm, wolą używać tego narzędzia.
Inną wadą tego narzędzia jest to, że nie pomaga w tworzeniu rozruchowego USB dla komputerów UEFI. Oznacza to, że nie można użyć tego narzędzia do utworzenia rozruchowego USB w celu zainstalowania systemu Windows 8.1 na komputerze UEFI. Aby stworzyć kompatybilne z UEFI bootowalne USB, musisz użyć Rufusa, najlepszego darmowego narzędzia do tego zadania.
Jak korzystać z narzędzia do pobierania z Windows 7 USB / DVD w celu utworzenia rozruchowego USB / DVD systemu Windows 8.1:
Krok 1: Pobierz tutaj narzędzie do pobierania USB / DVD z Windows 7. Jest kompatybilny zarówno z systemami 32-bitowymi, jak i 64-bitowymi. Obsługuje wszystkie najnowsze wersje systemu Windows, w tym stary dobry Windows XP i Vista.
Krok 2: Uruchom pobrany plik instalatora, a następnie postępuj zgodnie z instrukcjami wyświetlanymi na ekranie, aby zainstalować narzędzie na komputerze.
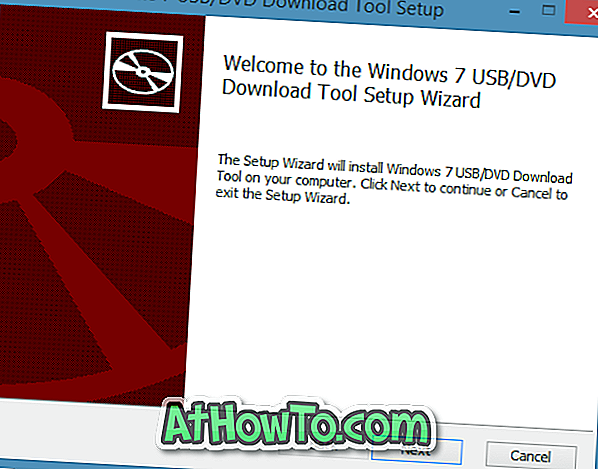
Krok 3: Podłącz pamięć flash USB (co najmniej 4 GB dla 32-bitowego i 8 GB dla 64-bitowego) do komputera, jeśli chcesz utworzyć rozruchowy USB. Jeśli chcesz utworzyć rozruchową płytę DVD za pomocą tego narzędzia, włóż czystą płytę DVD do napędu optycznego przed przejściem do następnego kroku.
Krok 4: Po zainstalowaniu uruchom Windows 7 USB / DVD Download Tool. Kliknij przycisk Przeglądaj, aby przejść do pliku ISO systemu Windows 8.1, a następnie kliknij przycisk Dalej .
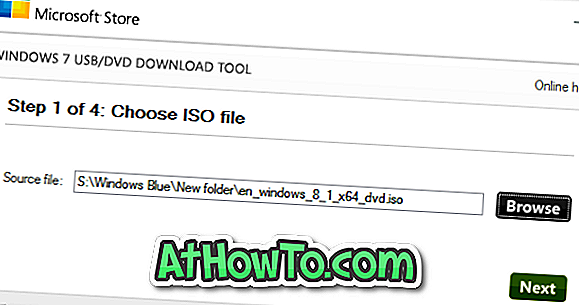
Krok 5: Na następnym ekranie wybierz urządzenie USB jako typ nośnika, jeśli chcesz utworzyć rozruchowy USB, lub wybierz DVD, aby utworzyć startową płytę DVD z systemem Windows 8.1 za pomocą pliku ISO.
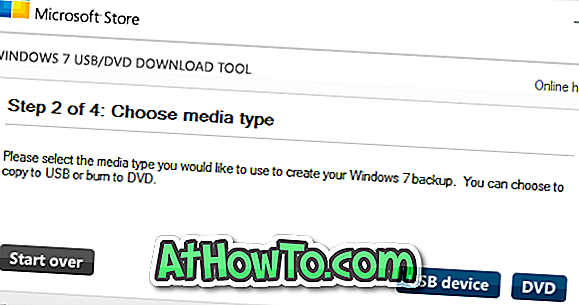
Ważne: pamiętaj, aby wykonać kopię zapasową wszystkich danych z dysku USB, ponieważ wszystkie pliki zostaną usunięte podczas procesu.
Wybierz typ nośnika jako urządzenie USB lub DVD, aby przejść do następnego kroku.
Krok 6: Jeśli wybrałeś urządzenie USB jako typ multimediów, zobaczysz następujący ekran, na którym musisz wybrać urządzenie USB, a następnie kliknij przycisk Rozpocznij kopiowanie .

Kliknij przycisk Wymaż urządzenie USB, gdy na ekranie pojawi się okno dialogowe z ostrzeżeniem. W niektórych przypadkach może pojawić się kolejne okno dialogowe z ostrzeżeniem (patrz zdjęcie). Kliknij przycisk Tak, aby kontynuować formatowanie wybranego dysku i kopiowanie plików systemu Windows.

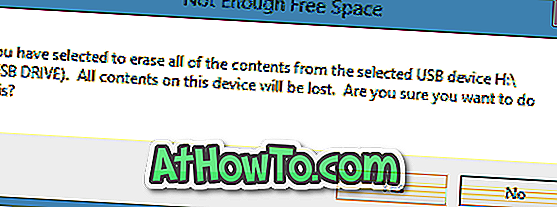
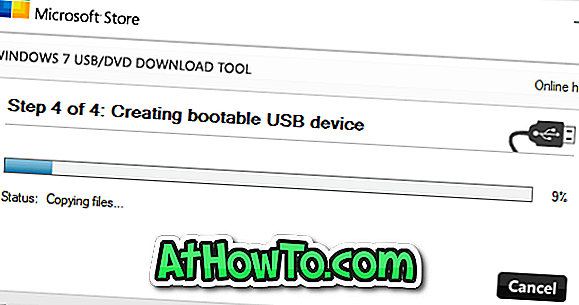
A jeśli w ostatnim kroku wybrałeś DVD, zobaczysz przycisk Rozpocznij nagrywanie . Kliknij ten sam przycisk, aby rozpocząć tworzenie rozruchowego dysku DVD z systemem Windows 8.1.
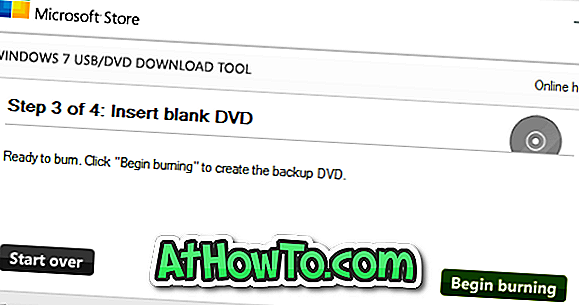
Krok 7: Gdy bootowalny USB jest gotowy, zobaczysz komunikat Kopia zapasowa zakończona. To jest to!
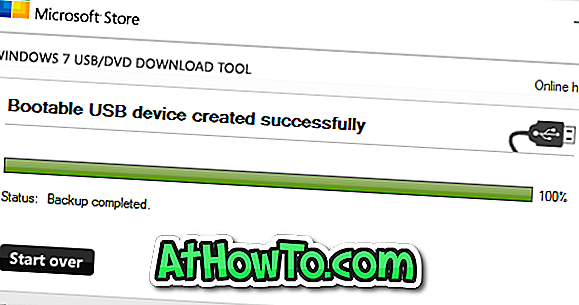
UWAGA: Jeśli otrzymujesz komunikat „Nie można uruchomić bootsect.exe”, prawdopodobnie jest to spowodowane próbą utworzenia 64-bitowego rozruchowego USB systemu Windows 8.1 z 32-bitowej wersji systemu Windows. Możesz rozwiązać ten błąd i pomyślnie utworzyć startowy USB, postępując zgodnie z rozwiązaniem podanym na końcu tej strony.


![Jak uzyskać interfejs Windows 8 Ribbon UI w Windows 7, Vista i XP Explorer [Dokładny wygląd interfejsu wstążki]](https://athowto.com/img/vista-tweaks/942/how-get-windows-8-ribbon-ui-windows-7.jpg)









