Aplikacja Ustawienia została po raz pierwszy wprowadzona w systemie Windows 8, aby ułatwić wyszukiwanie i zmianę domyślnych ustawień systemu Windows na urządzeniach dotykowych. Aplikacja została całkowicie zmieniona w systemie Windows 10, aby uwzględnić nowe ustawienia.
Aplikacja Ustawienia w systemie Windows 10 nie jest przeznaczona tylko dla urządzeń dotykowych, ale została także dostosowana dla użytkowników komputerów stacjonarnych. Podczas gdy klasyczny Panel sterowania został zachowany w systemie Windows 10, zobaczysz, jak uruchamiasz aplikację Ustawienia częściej niż Panel sterowania, ponieważ większość nowo dodanych ustawień jest dostępna wyłącznie w aplikacji Ustawienia. W prostych słowach, niezależnie od tego, czy korzystasz z komputera stacjonarnego, notebooka czy urządzenia dotykowego, musisz otworzyć aplikację Ustawienia, aby uzyskać dostęp do określonych ustawień.
Przypisz określone ustawienia do Windows 10 Menu Start

Jedną z fajnych rzeczy w Ustawieniach jest to, że możesz przypiąć ulubione ustawienia do menu Start, aby uzyskać szybki dostęp. Oznacza to, że często dostępne ustawienia można przypiąć do menu Start, aby uzyskać dostęp do tych ustawień bezpośrednio z menu Start bez konieczności przechodzenia przez aplikację Ustawienia. Na przykład, jeśli często odwiedzasz sekcję Start aplikacji Ustawienia, aby zmienić domyślne ustawienia menu Start, możesz przypiąć ją do menu Start.
Wskazówka: Podobnie jak aplikacja Ustawienia, klasyczny Panel sterowania umożliwia również przypinanie apletów do menu Start. Gdy jesteś w Panelu sterowania, zmień widok na małe ikony, kliknij aplet prawym przyciskiem myszy, aby zobaczyć opcję Przypnij do startu. Jak widać, możesz również przypiąć swoje ulubione aplety Panelu sterowania do Eksploratora Windows Szybki dostęp.
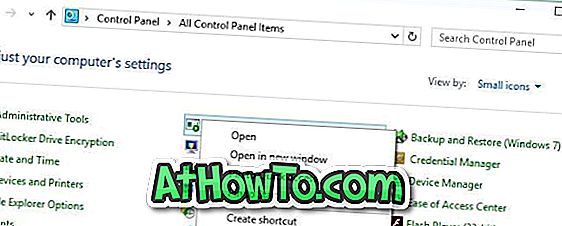
Przypnij określone ustawienie do Start w systemie Windows 10
Krok 1: Otwórz aplikację Ustawienia, klikając lub dotykając ikony Ustawienia w menu Start lub używając skrótu klawiszowego Windows + I.

Krok 2: Przejdź do ustawienia, które chcesz przypiąć do Startu.
Krok 3: W lewym okienku kliknij prawym przyciskiem myszy (dotknij i przytrzymaj na ekranie dotykowym) ustawienia, które chcesz przypiąć, a następnie kliknij lub dotknij opcji Przypnij do startu . To jest to! Nowo przypięte ustawienie pojawi się po prawej stronie menu Start.

Pamiętaj, że możesz przypiąć dowolną liczbę ustawień do menu Start. Nie ma żadnych ograniczeń, ale upewnij się, że nie skończysz zaśmieconym menu Start!
Pro wskazówka: Jeśli chcesz szybko uzyskać dostęp do ustawień bez przypinania ich do menu Start, możesz użyć paska zadań lub Wyszukiwania gwiazd, aby szybko znaleźć ustawienie. Na przykład wpisanie blokady ekranu w polu wyszukiwania i naciśnięcie klawisza Enter spowoduje uruchomienie ustawień blokady ekranu.
Jak podoba Ci się nowa aplikacja Ustawienia w systemie Windows 10?


![Jak uzyskać interfejs Windows 8 Ribbon UI w Windows 7, Vista i XP Explorer [Dokładny wygląd interfejsu wstążki]](https://athowto.com/img/vista-tweaks/942/how-get-windows-8-ribbon-ui-windows-7.jpg)









