Polecenie Uruchom, które było obecne w systemie Windows od Windows 95, jest fajną funkcją do szybkiego uruchamiania programów i narzędzi administracyjnych bezpośrednio z obszaru pulpitu bez konieczności przechodzenia do menu Start / ekranu lub Panelu sterowania. Na przykład, jak zapewne wiesz, możemy szybko uruchomić okno Programy i funkcje, wpisując appwiz.cpl w oknie dialogowym Uruchom, a następnie naciskając klawisz Enter.
Gdy system Windows 7 został wydany w 2009 r., W oryginalnej lokalizacji brakowało polecenia Uruchom w menu Start. Z powodów najlepiej znanych firmie Microsoft Run nie był obecny w menu Start z ustawieniami domyślnymi. Można jednak przywrócić polecenie Uruchom, zmieniając odpowiednie ustawienia w ustawieniach dostosowywania menu Start.

Chociaż wielu użytkowników woli uruchamiać polecenie Uruchom, przechodząc do menu Start w Windows 7, najlepszym sposobem uruchomienia polecenia Uruchom jest jednoczesne naciśnięcie klawiszy Windows i R. Podczas gdy menu Start zostało usunięte z Windows 8 / 8.1, ten skrót działa również w wersjach Windows 8 i Windows 8.1.
Jeśli z jakiegoś powodu wolisz uruchamiać polecenie Uruchom za pomocą myszy zamiast skrótu klawiszowego, możesz łatwo przypiąć skrót Uruchom do paska zadań, aby szybko uzyskać do niego dostęp bez konieczności otwierania menu Start. A jeśli używasz systemu Windows 8 / 8.1 na tablecie, przypięcie polecenia Uruchom do paska zadań z pewnością zaoszczędzi Ci trochę czasu.
Utwórz skrót Uruchom na pulpicie i przypnij go do paska zadań
Postępuj zgodnie z poniższymi instrukcjami, aby przypiąć polecenie Uruchom do paska zadań w systemie Windows 7/8 / 8.1 :
Krok 1: Gdy jesteś na pulpicie, kliknij prawym przyciskiem myszy, kliknij Nowy, a następnie kliknij Skrót, aby otworzyć kreatora Utwórz skrót.

Krok 2: W polu Wpisz lokalizację elementu wklej następującą lokalizację:
C: powłoka Windows explorer.exe ::: {2559a1f3-21d7-11d4-bdaf-00c04f60b9f0}
Zauważ, że zakładamy, że „C” jest literą dysku partycji zainstalowanej w systemie Windows. Jeśli zainstalowałeś Windows na innym dysku, zastąp „C” literą dysku. Na przykład, jeśli system Windows jest zainstalowany na dysku „E”, a litera „C” zastąpiona literą „E”.

Kliknij przycisk Dalej, aby przejść do następnego kroku.
Krok 3: Wpisz Uruchom w Wpisz nazwę tego pola skrótu, a następnie kliknij przycisk Zakończ, aby zamknąć kreatora i utworzyć skrót polecenia Uruchom na pulpicie.

Krok 4: Możesz przejść do następnego kroku, jeśli nie chcesz dostosowywać domyślnej ikony skrótu polecenia Uruchom. Aby dostosować domyślną ikonę, kliknij prawym przyciskiem myszy skrót Uruchom na pulpicie, kliknij Właściwości, w zakładce Skrót, kliknij przycisk Zmień ikonę, wklej w polu „% SystemRoot% System32.dll” (bez cytowania), naciśnij klawisz Enter, wybierz domyślną ikonę polecenia Uruchom, a następnie kliknij przycisk OK.



Krok 5: Na koniec przeciągnij i upuść nowo utworzony skrót polecenia Uruchom na pasek zadań, aby przypiąć go do paska zadań. To jest to!

Jak utworzyć własne skróty polecenia Uruchom i jak przypiąć polecenie Uruchom do ekranu startowego w przewodniku systemu Windows 8 / 8.1, może Cię również zainteresować.
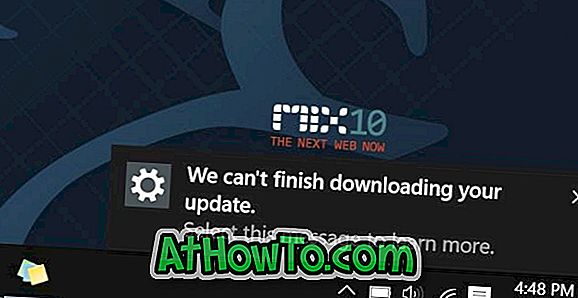

![Jak uzyskać interfejs Windows 8 Ribbon UI w Windows 7, Vista i XP Explorer [Dokładny wygląd interfejsu wstążki]](https://athowto.com/img/vista-tweaks/942/how-get-windows-8-ribbon-ui-windows-7.jpg)









